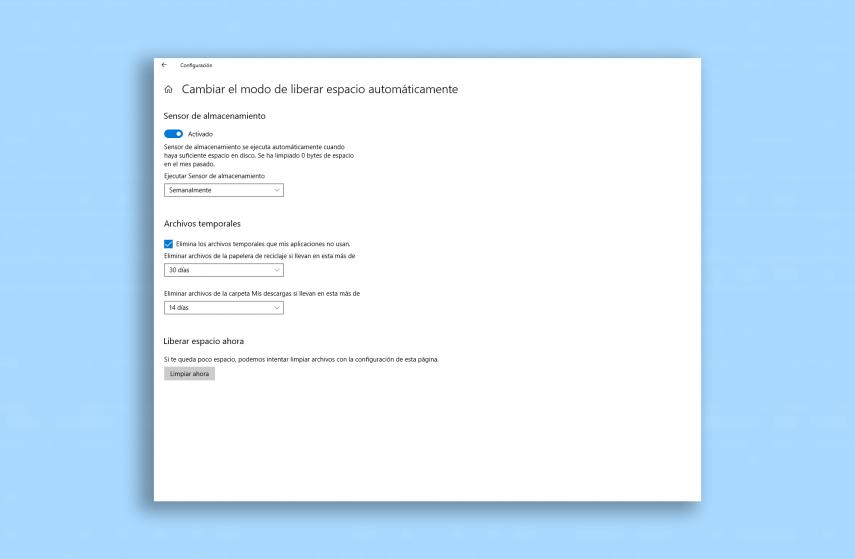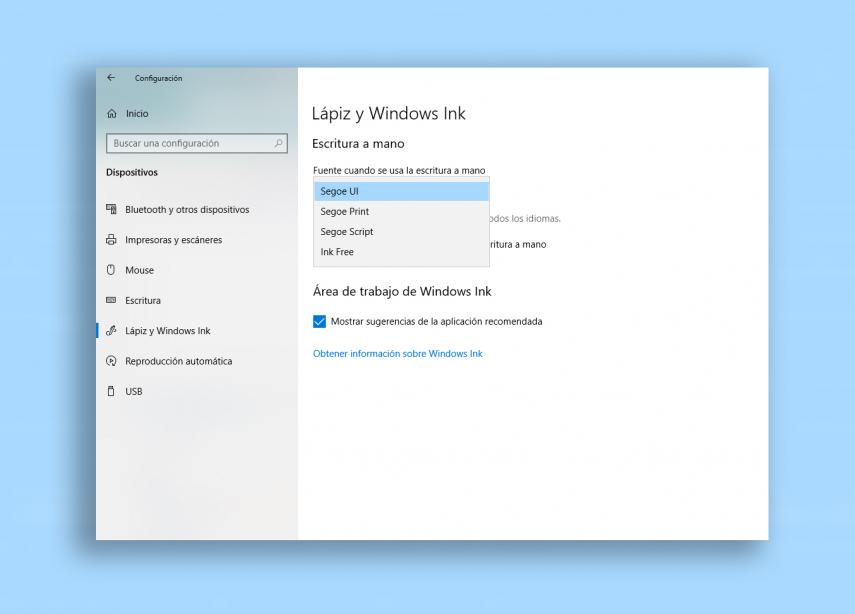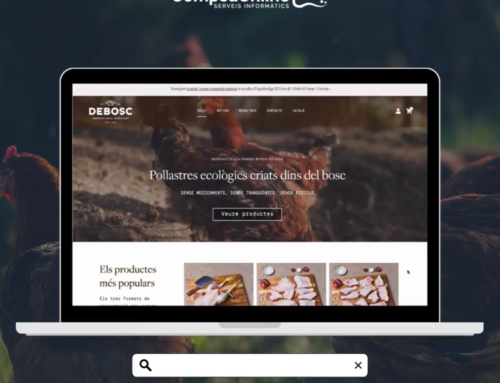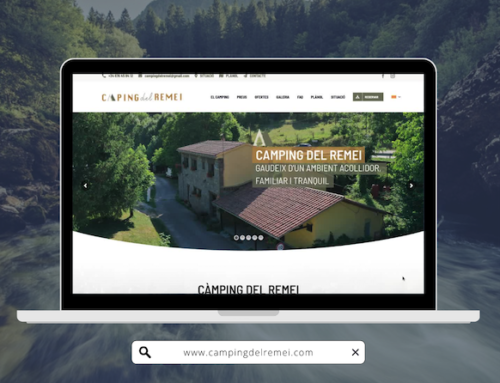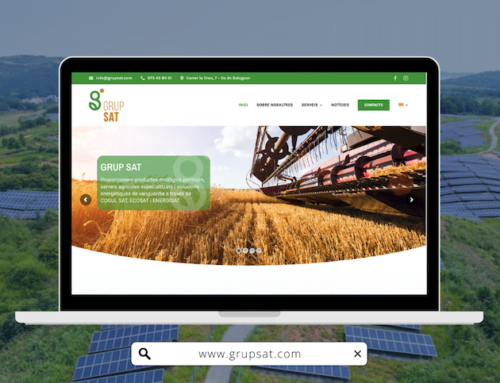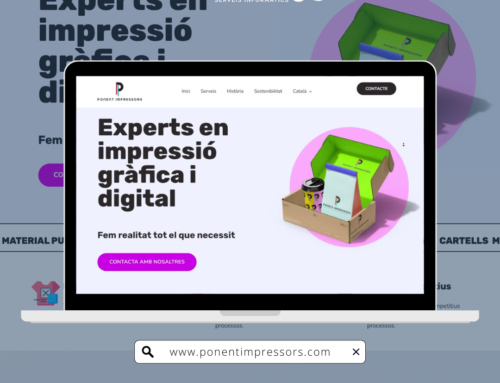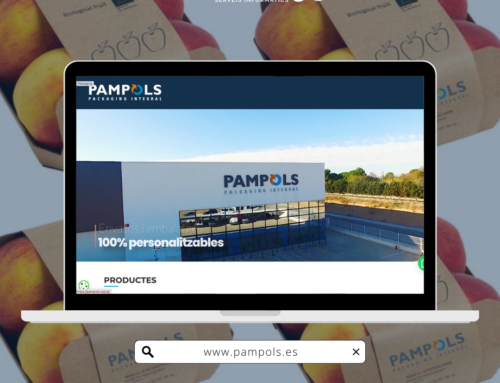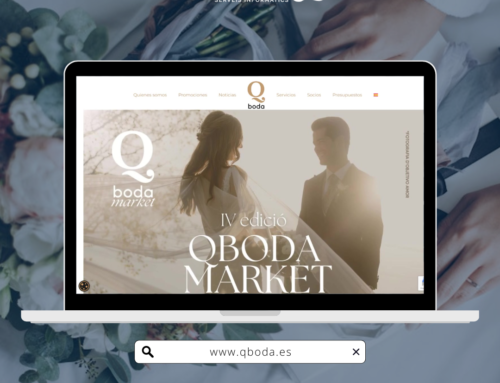Aquestes són 10 funcions útils i poc conegudes de Windows 10, un sistema operatiu que no deixa de créixer i evolucionar, compta amb diferents funcions que no tots els usuaris coneixen i que són molt interessants per al dia a dia.
A continuació, us expliquem quines són les 10 funcions poc conegudes de Windows 10 que són realment útils.
Utilitza el Timeline
El Timeline, o línia de el temps, va ser la gran novetat de la Windows 10 April 2018 Update. Es tracta d’una zona en la que veiem, per ordre, tota la nostra activitat recent per a, en qualsevol moment, seleccionar la finestra que vulguem i tornar a visitar aquesta app en aquest punt exacte. És una mena de ” històric ” de el navegador, però aplicat a tot l’equip. És una cosa a la que hem de donar permís des del menú de ” Privadesa ” a ” Configuració ” i prémer amb el botó dret de ratolí en un espai lliure de la barra de tasques.
Seleccionem l’opció ” Mostra el botó Vista de tasques ”, i ara serà una opció que podrem activar amb un botó al costat de el de Cortana, amb Windws + Tab o amb un gest de l’ratolí tàctil.
Habilitar un segon escriptori
Una de les funcions poc conegudes de Windows 10 que més útils resulten és la dels escriptoris virtuals. Es tracta d’una cosa ” heredada ” de macOS que ens permet tenir diversos escriptoris, cadascun amb una sèrie d’aplicacions en ells per separar, per exemple, apps o tasques.
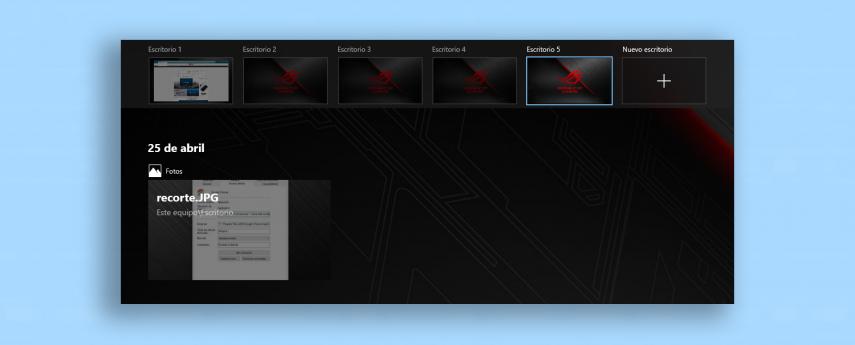
Per exemple, en un escriptori podem tenir un editor de text, mentre en un altre tenim el navegador i en un altre l’explorador d’arxius, i per accedir (i crear) nous escriptoris virtuals de Windowss 10, l’única cosa que hem de fer és fer servir la combinació Windows + Tab. Quan estiguem en el Timeline, a dalt a l’esquerra apareix l’opció de ” Nou escriptori ”. Premem i llest.
Barra de joc de Xbox
La barra de joc de Xbox en Windows 10 és una funció que, per a molts, és imprescindible en el sistema operatiu. Durant molt temps, si volíem fer una captura de pantalla en Windows, havíem de recórrer a l’ImpPant + Paint, però amb els últims dreceres i eines per fer captures de pantalla, i la barra de Xbox, això va passar a la història. Si activem l’enregistrament Game DVR a ” Configuració ”, podem utilitzar la barra de Xbox (Windows + G) per realitzar diferents opcions, com gravar la pantalla o fer una captura de pantalla. No obstant això, també podem utilitzar dreceres.
Si voleu gravar la pantalla sense necessitat de la barra de Xbox en Windows 10, heu de fer servir la combinació Windows + ALT + R, i la mateixa combinació per aturar la gravació. I sí, també es pot fer servir per gravar fragments de joc, sent una de les millors funcions poc conegudes de Windows 10.
Veure el consum de dades de Windows 10
Si treballeu amb Wi-Fi o Ethernet, això és una cosa que us és igual, però si teniu un portàtil en el qual es pot activar una SIM, és una funció fonamental de Windows 10.
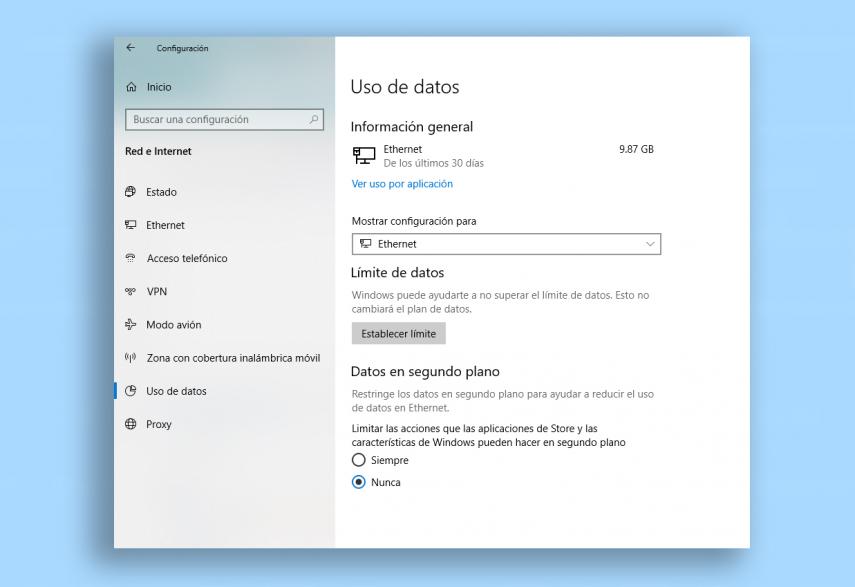
Per veure el consum de dades de Windows 10, hem d’anar a ” Configuració ” i a ” Xarxa i Internet ”. Seleccionem l’apartat de ” Ús de dades ” i veiem un resum del que hem gastat. Podem veure les dades consumits per aplicació i establir límits, cosa que és molt útil si no tenim un pla de dades massa generós.
Compartir amb equips propers
Hi ha vegades en què volem compartir diferents arxius amb usuaris o equips que es troben a prop i … per què fer-ho amb eines més complicades, si podem fer-ho de manera directa? Això és, precisament, el que ens ofereixen les ” Experiències properes de Windows 10 ”.
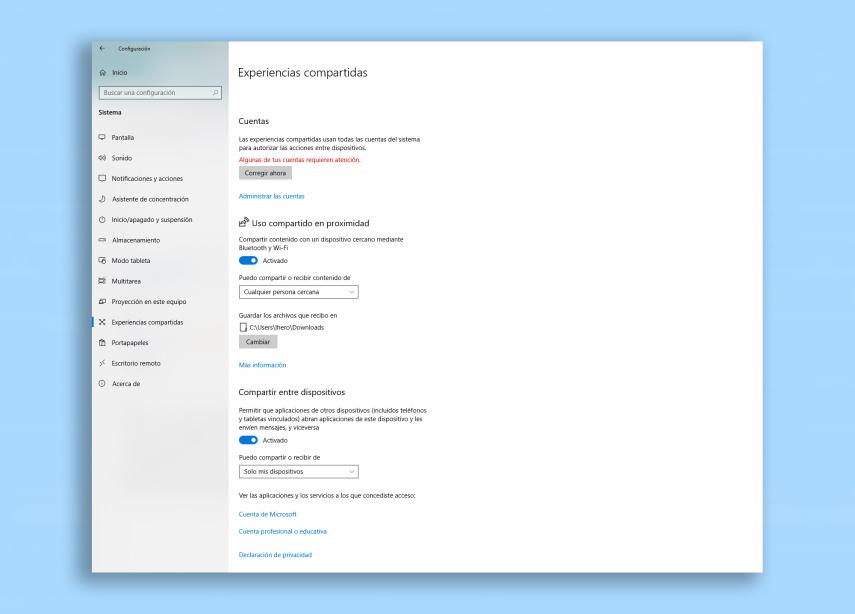
Per activar aquesta útil i poc coneguda funció de Windows 10, l’única cosa que hem de fer és anar a menú de ” Configuració ”, ” Sistema ” i buscar l’opció ” Experiències compartides ”. Aquí, activem l’opció corresponent i seleccionem la carpeta en la qual ficarem els arxius que vulguem compartir amb els equips propers mitjançant Wi-Fi i Bluetooth.
Una cosa molt útil de Windows 10 és l’antivirus. Molts usuaris instal·len un antivirus complementari a què ve de sèrie amb Windows 10, però la veritat és que Windows Defensar és un gran antivirus que monitoritza constantment el nostre equip.
L’anomenat ” Mode Déu de Windows 10 ” no és més que un panell en el qual tenim totes les opcions de sistema operatiu a un clic de distància. Es tracta d’una cosa molt útil per no haver de navegar entre menús. Accedir a la manera déu de Windows 10 és facilíssim. L’únic que hem de fer és crear una carpeta a en escriptori de Windows que es digui ” Mode Déu. {ED7BA470-8E54-465E-825C-99712043E01C} ”, sense les cometes.
Una funció molt interessant de Windows 10 és la que ens permet personalitzar la barra de tasques. Si en un espai lliure de la mateixa punxem el click dret, s’obren certes opcions que ens permeten personalitzar la mida i com es mostren les icones. Si seleccionem ” Propietats ” amb el clic dret a la barra de tasques, es desplega una finestra en la qual podem seleccionar diferents preferències per aquesta zona, com la ubicació de la pròpia barra o l’àrea de notificacions.