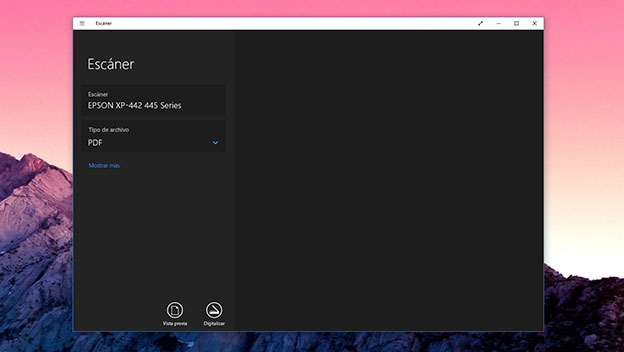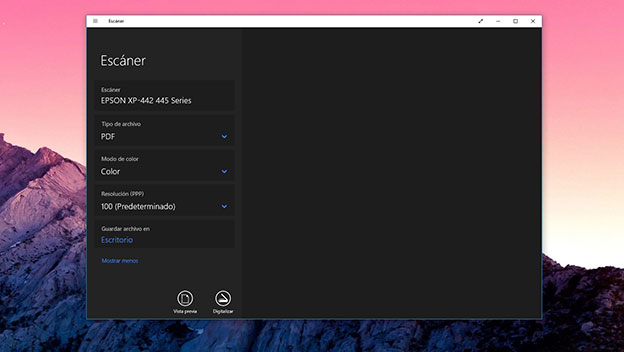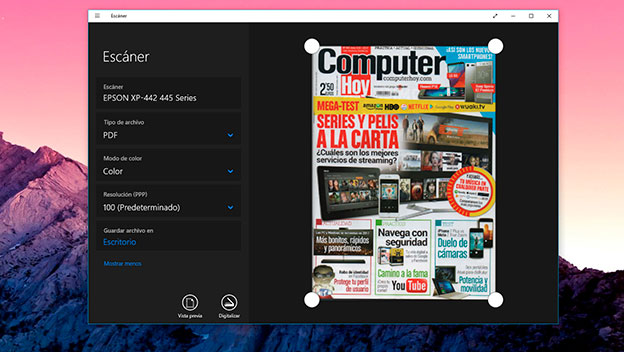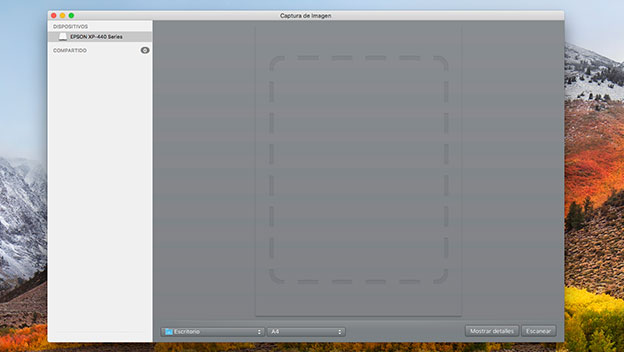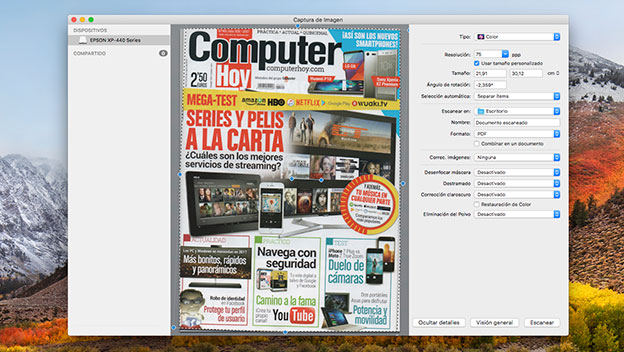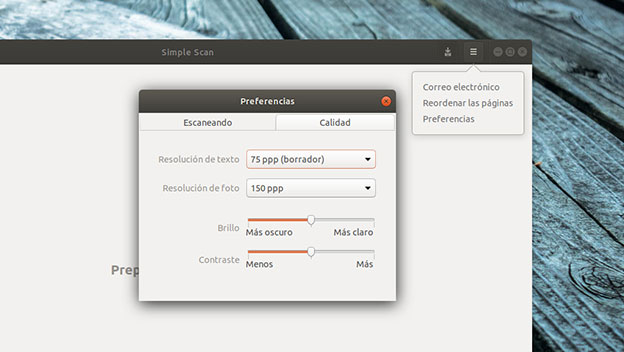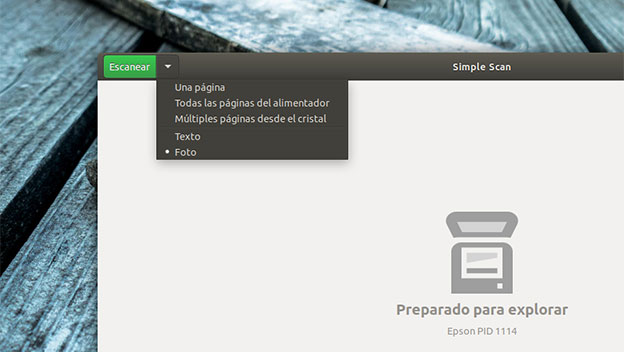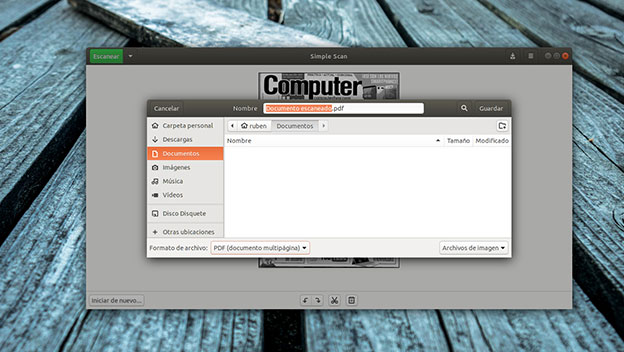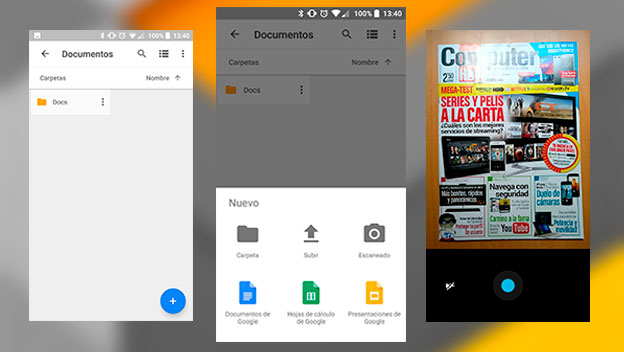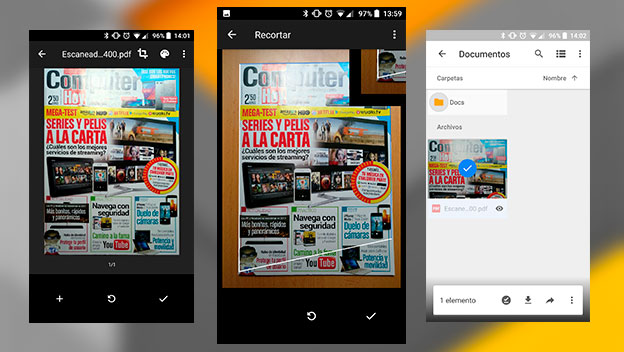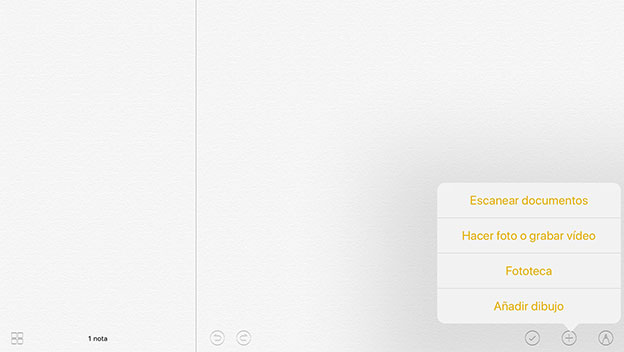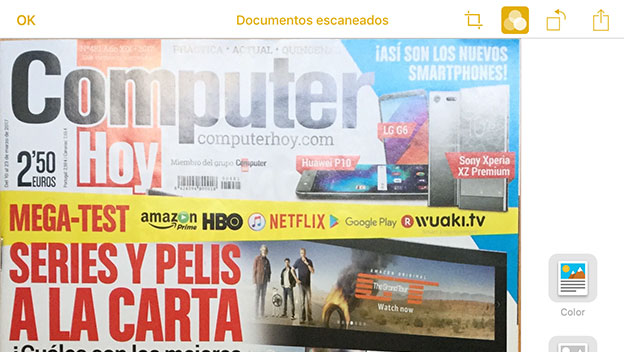La digitalització de documents aporta una major flexibilitat a l’hora de gestionar els teus documents ja que pots enviar-los, signar-los, modificar-los o convertir documents a altres formats a baix cost, ja que per a això no és necessari imprimir-los.
Per digitalitzar documents en la teva llar o oficina solament necessites dos elements: D’una banda, és necessari un component de maquinari que permeti convertir el document en informació digital mitjançant un reconeixement per imatge. Aquest component és un escàner connectat a un ordinador o la càmera de la teva smartphone o tableta, que et permetrà obtenir una còpia digital d’un document físic.
El segon component necessari per a la digitalització és un programari que permeti processar la informació recollida per l’escàner o la càmera de la teva smartphone o tableta i convertir-la en un document PDF editable o en un arxiu d’imatge que podràs utilitzar com a document digital.
A continuació, et mostrarem com escanejar i digitalitzar els teus documents amb el teu PC, smartphone o tableta, de la forma més senzilla i usant aplicacions i programes que, tal vegada, ja vengen integrats en el seu sistema operatiu.
Escaneja documents des de Windows 10
Windows 10 és el sistema operatiu més estès tant a nivell d’usuari, com a nivell empresarial, per la qual cosa començarem per explicar com escanejar i digitalitzar els teus documents en Windows 10 sense instal·lar cap programa addicional.
En Windows 10 existeixen diversos mètodes per digitalitzar documents ja que ve amb algunes eines integrades. Una d’elles és Escàner, una aplicació de Microsoft que ve preinstalada de sèrie en la majoria d’ordinadors amb Windows 10.
Per digitalitzar un document amb aquesta aplicació solament has d’encendre l’escàner i prémer la tecla Windows del teu teclat o el botó Inicio de Windows. A continuació, escriu Escàner en la barra de cerca i aquesta app apareixerà com a primera opció. Si no apareix és que no la tens instal·lada. Sempre pots buscar-la en la Tenda de Windows i instal·lar-la ja que és gratuïta.
Una vegada executada, comprova que la app ha identificat correctament el teu escàner i que aquest apareix en el camp Escàner. Després, configura les opcions del document digitalitzat fent clic sobre l’enllaç Mostrar més.
Pots triar el format d’arxiu que tindrà el document digitalitzat —el qual et recomanem que triïs el format PDF—, les opcions de color o escala de grises, la resolució per establir la qualitat del document o la ubicació on es guardaran els arxius digitalitzats en el teu ordinador.
Quan tot estigui al teu gust, fes clic sobre la icona de Vista prèvia i s’iniciarà un escanejat de mostra. Usa els punts delimitadors de la vista prèvia per ajustar l’escanejat a les cantonades del document, o per ajustar-los solament a la zona que vols digitalitzar.
Després d’això, el document està llest per digitalitzar-se. Fes clic a Digitalitzar i s’iniciarà l’escanejo del document sota els paràmetres de configuració que li has indicat. El resultat serà un arxiu digital que pots enviar, emmagatzemar, modificar i fins i tot tornar a imprimir tantes vegades com vulguis.
Digitalitza els teus documents amb un Mac
L’escanejo i digitalització de documents tampoc té cap misteri per als usuaris dels ordinadors d’Apple ja que, una vegada instal·lat un escàner amb el qual capturar les dades del document, no necessiten més que utilitzar el programari d’escanejat integrat en el sistema. Et vam mostrar com escanejar i digitalitzar documents en macos.
Curiosament, aquesta aplicació és Captura d’imatge, la mateixa eina que s’utilitza per prendre les captures de pantalla. Inicia aquesta aplicació buscant-la amb Spotlight o iniciant-la des de la carpeta Aplicacions.
Abans d’iniciar Captura d’imatge, encén l’escàner i prepara el document a digitalitzar. Després, inicia l’aplicació i el teu escàner es mostrarà en el panell lateral esquerre de la finestra. Fes doble clic sobre ell per mostrar la interfície d’escanejo.
En la part inferior indica en quina ubicació es guardaran els arxius digitalitzats. Per configurar altres paràmetres d’escanejo relacionats amb la qualitat d’imatge o el format dels arxius, fes clic sobre Mostrar detalls. Això, a més de mostrar-te els ajustos d’escanejat, activarà un escanejo previ del document.
Crea un marc que delimiti les cantonades del document fent clic i arrossegant sobre la vista prèvia del document, per després ajustar aquest marc amb major precisió arrossegant els ancoratges.
Una vegada tinguis delimitat el perímetre del document que vols escanejar, fes clic sobre el botó Escanejar i es crearà la versió digitalitzada del document en la ubicació i format que hagis configurat.
Escaneja els teus documents amb Ubuntu
El major problema per escanejar documents en Linux sigui la pròpia instal·lació de l’escàner o impressora multifunció que fa possible l’escanejo.
Una vegada superat aquest inconvenient, tot resulta molt més fàcil ja que Ubuntu integra tot el que pots necessitar per digitalitzar els teus documents.
Per escanejar i digitalitzar els teus documents en Ubuntu, solament has d’accedir al Dash d’aplicacions instal·lades i escriure una cerca de l’aplicació Simple Scan que ve integrada per defecte en Ubuntu.
Després d’iniciar-la per primera vegada, estableix els paràmetres d’escanejat i qualitat fent clic sobre la icona d’Opcions i accedeix a Preferències.
Després, fes clic sobre la fletxa que apareix a la dreta del botó Escanejar i tria una de les opcions d’escanejo disponible, depenent de si vols escanejar un sol document en una pàgina, un document de diverses pàgines, una foto, etc. Tot seguit es mostrarà una vista prèvia del document que prèviament has introduït en la safata de l’escàner.
Una vegada obtinguda la vista prèvia, pots millorar la qualitat de l’arxiu rotando la vista per donar-li la volta al document o retallar una part perquè es mostri sol el que t’interessa. Per a això, usa les eines d’edició de la part inferior.
Quan tot estigui al teu gust, fes clic sobre la icona Guardar document escanejat en la cantonada superior dreta i tria el format d’arxiu que tindrà el document digitalitzat i una ubicació on guardar-ho en el teu ordinador. Fes clic a Guardar i es generarà l’arxiu digitalitzat.
Digitalitza documents i fotos amb Android
En Google Play trobaràs una enorme quantitat de apps que et permeten escanejar documents de forma senzilla. No obstant això, aquí et vam mostrar com escanejar i digitalitzar els teus documents en Android sense instal·lar cap app.
Per fer-ho, solament has d’obrir la app de Google Drive, present en la majoria de dispositius Android (o disponible de forma gratuïta en Google Play).
A continuació, toca sobre la icona Afegir (+) de la cantonada inferior dreta de la pantalla i tria l’opció Escanejat. Això activarà la càmera del teu dispositiu perquè puguis digitalitzar el document.
Quan ho tinguis perfectament enquadrat, toca sobre el botó de tret i es capturarà el document.
En el següent pas podràs millorar la qualitat del document escanejat. Un dels ajustos més importants és el de retallada. Toca sobre la icona de retallada de la barra superior i arrossega els punts d’ancoratge fins a ajustar-los a les vores del document. Apareixerà una petita finestra amb l’ampliació de la imatge perquè et resulti més fàcil fer l’ajust amb precisió.
Després, toca la icona d’Acceptar per aplicar els canvis en la retallada, i torna a tocar aquesta icona per finalitzar la digitalització del document. Aquest arxiu es pujarà automàticament al teu espai d’emmagatzematge en Drive en format PDF, i des d’allí podràs editar-ho, compartir-ho, imprimir-ho o signar-ho.
Escaneja documents amb el teu iPhone o iPad
Escanejar documents des d’un iPhone o iPad és súper fàcil gràcies a les noves funcions incloses en l’actualització a iOS 11. La més destacada, l’ampliació de les opcions disponibles en la appNotes. Amb ella podràs digitalitzar documents en iOS sense instal·lar cap app.
Gràcies a aquestes noves funcions de Notes pots digitalitzar documents i afegir-los com a adjunts a una nota que podràs compartir amb altres dispositius, guardar en iCloud, enviar per correu, imprimir i moltes altres coses.
Comença obrint la app Notes en la teva iPhone o iPad per crear una nota a la qual s’adjuntarà el document digitalitzat. Després, des de la nova nota que has creat, toca sobre la icona + de la cantonada inferior dreta de la pantalla i tria l’opció Escanejar documents.
A continuació s’obre la càmera del teu dispositiu. Situa el document pla en una taula i col·loca la càmera el més paral·lela possible al document, de manera que cobreixis la totalitat del document evitant al màxim la perspectiva a l’hora de digitalitzar el document.
Una vegada feta la foto arrossega els punts de retallada perquè ajustin al màxim a les cantonades del document o de la zona del contingut que vols escanejar per retallar-ho i eliminar la resta d’elements de l’entorn del document.
A continuació, toca sobre l’opció Conservar arxiu escanejat. El sistema s’encarregarà d’eliminar la possible perspectiva de la foto creant un document digital perfectament pla. Dóna-li a Guardar per adjuntar-ho a la teva nova nota.
Pots millorar la seva qualitat tocant sobre ell per ajustar els paràmetres de color, rotació o retallada. Després d’això, guarda el document i gestiona-ho com si fos una nota.
Com pots veure, tots els teus dispositius estan perfectament equipats per escanejar documents de manera que no et resultarà complicat començar a estalviar en costos i guanyar en accessibilitat amb la digitalització de tots els teus documents.
Notícia original Computerhoy.com | “Cómo escanear y digitalizar documentos desde el móvil o PC”