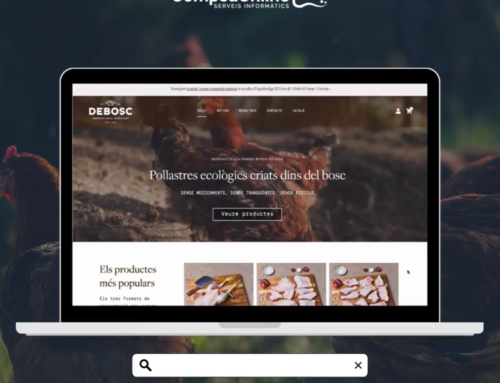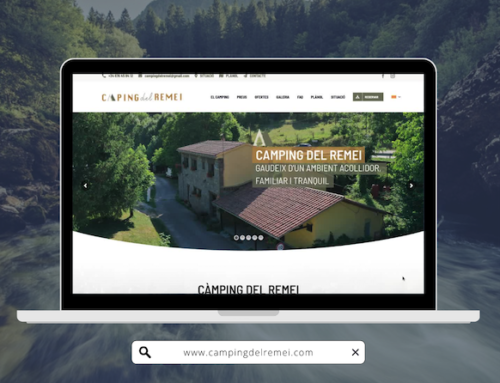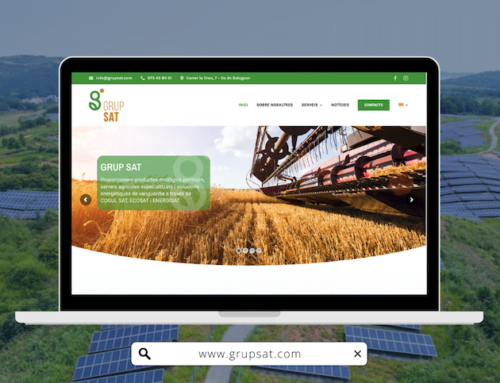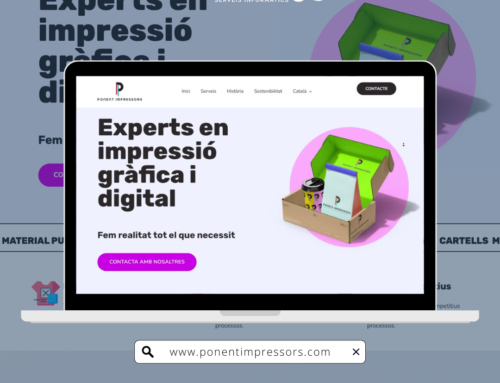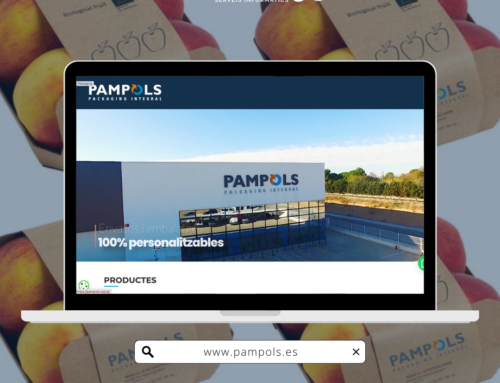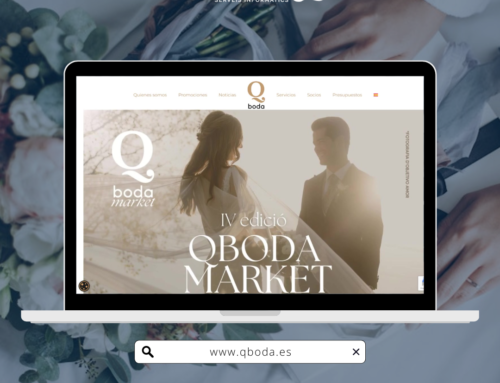Tradicionalment ens connectem al nostre router domèstic via Wi-Fi o per cable de xarxa per tenir accés a Internet. Cada vegada tenim més dispositius connectats per Wi-Fi, llevat del PC, que si podem ho connectem sempre per cable de xarxa per tenir la millor velocitat possible. Quan ens posen un router nou, procurem estar atents i esbrinar la clau de l’Wi-Fi. A continuació, posem aquesta clau Wi-Fi a tots els nostres, smartphones, tablets, portàtils i més. En un moment donat, generalment bastant després, compreu un smartphone nou, però no us recordeu de la contrasenya de el Wi-Fi. En aquest tutorial anem a explicar com esbrinar la contrasenya del meu Wi-Fi, per connectar aquest dispositiu nou o tornar a connectar un que ja teníem, però no hem recordat la contrasenya.
Anem a veure les diferents formes per esbrinar la contrasenya actual de la nostra xarxa WiFi, des de les més senzilles a les més complexes, per intentar solucionar aquest problema que se’ns ha presentat al no recordar la clau de la nostra xarxa sense fils.
Mirar l’adhesiu de sota el router
Quan ens instal·len un router per primera vegada, sobretot si és d’un proveïdor d’Internet o ISP, sol quedar-se amb la seva configuració de fàbrica. Aquestes dades que necessitem per accedir al router o la password de la nostra Wi-Fi vénen en un adhesiu que ve sota. Aquí tenim un exemple d’un router de Movistar:

D’aquesta adhesiu podem obtenir la següent informació:
- El nom o SSID de la nostra xarxa Wi-Fi juntament amb la seva contrasenya. En aquest cas tenim la contrasenya tant de la xarxa Wi-Fi de 2.4 GHz com la de 5 GHz.
- L’IP el router al costat de la contrasenya per defecte, que podrem utilitzar per entrar a la configuració d’un router utilitzant un navegador d’Internet,
A continuació, introduïm la clau Wi-Fi i vam provar si funciona. Si tenim dues bandes de freqüència (2.4GHz i 5Ghz), com en aquest cas, cal prestar més atenció. En el dispositiu que volem connectar hem de seleccionar el nom de la xarxa Wi-Fi correcta i la contrasenya. Aquí cal estar atents i no barrejar una amb una altra, normalment la contrasenya és exactament la mateixa per a les dues bandes de freqüència, amb l’objectiu de facilitar als usuaris la connexió a la xarxa sense fils.
En cas que no funcioni hauríem de passar a el següent mètode, això vol dir que, en algun moment donat, hem canviat la clau de el Wi-Fi. En RedesZone, per a més seguretat, recomanem canviar la contrasenya de el Wi-Fi que subministren els operadors.
Entrar a la configuració del router i veure la clau Wi-Fi
En l’adhesiu de l’apartat anterior, com ja es va comentar, tenim posada la IP de el router i la contrasenya. De tota manera, esbrinar la IP de l’router és senzill, ho vam explicar per si l’heu canviat o no es veu bé a la adhesiu. Per això continuarem aquests passos:
- Anem a l’Menú d’inici de Windows.
- Escrivim Executar i seguidament premem enter.
- Allà teclegem CMD i tornem a donar a enter.
- Llavors s’obrirà una finestra de símbol de sistema en què podrem posar ordres.
- Ara toca escriure ipconfig / all i pressionar enter.
Aquests són els resultats i la IP del nostre router és la que està en un requadre vermell i que ve denominada com Passarel·la per defecte.
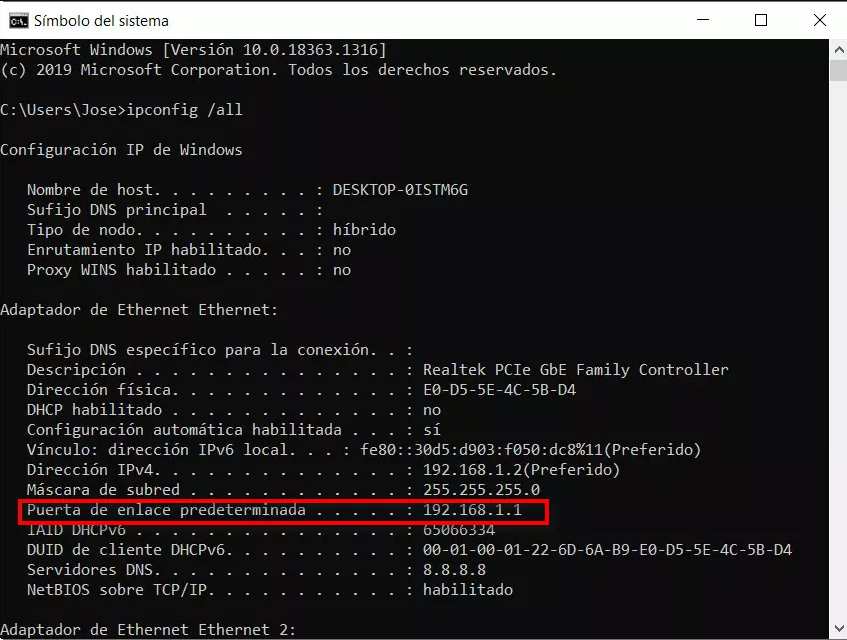
Ara entrarem a la configuració de l’router:
- Obrim el nostre navegador.
- A la barra d’adreces escrivim la nostra IP de el router i donem a enter.
- Seguidament, apareixerà una pantalla on ens demana que introduïm la nostra contrasenya.
- Posem la que ve a l’adhesiu, o si l’hem canviat, la que nosaltres hàgim aplicat.
A continuació, el que hem de fer és anar a l’apartat Wi-Fi per buscar la contrasenya del meu Wi-Fi. Aquest seria un exemple amb un router FRITZ! Box en el qual ja tenim la nostra contrasenya. En aquest cas, la contrasenya es pot veure a l’apartat Wi-Fi, Seguretat i Xifrat.

En bastants ocasions la contrasenya del meu Wi-Fi la trobarem en l’apartat de «seguretat» on vam triar el tipus de xifrat. Un altre lloc molt típic on podem veure la clau Wi-Fi, sol ser en el qual podem establir el nostre «Nom de xarxa / SSID» o gestionar els seus canals.
Un punt a tenir en compte, és que habitualment els routers tenen una contrasenya per a la xarxa Wi-Fi de 2.4GHz i una altra per a la de 5GHz. Per tant, en aquests casos caldria anotar totes dues. Això no obstant, hi ha algun cas com el FRITZ! Box de dalt que utilitza la mateixa contrasenya per a ambdues xarxes. Aquest és un detall d’què cal estar atents comprovant si la contrasenya es fa servir individualment per a cada banda o totes usen la mateixa.
Amb això ja tindríem tot arreglat, llevat que ja haguéssim canviat la contrasenya de el router i no ens acordásemos. Tanmateix, per això també hi ha solució com veurem a continuació.
Veure la clau de la meva Wi-Fi des de la configuració de Windows
Una altra opció seria veure les contrasenyes de les xarxes Wi-Fi que hem usat en Windows. Si bé pot solucionar el problema, seguiríem sense tenir accés a l’router i no podríem, per exemple, canviar la contrasenya del meu Wi-Fi o obrir ports. Per això no ens queda més remei que el reset de fàbrica que esmentem en l’apartat anterior. Ara, per esbrinar la clau Wi-Fi, anem a «Menú d’Inici, Panell de Control» ens dirigim a «Xarxes i Internet» i punxem en «Centre de xarxes i recursos compartits«. Allà ens apareixerà la xarxa a la qual estem connectats i li donem clic.
A continuació, hem de donar-li al botó «Propietats sense fils«. Li donem a la pestanya de «Seguretat» i allà ens apareix la clau d’aquesta xarxa Wi-Fi en concret. Finalment, activem la casella «Mostra caràcters» i ja podrem veure la contrasenya del meu Wi-Fi.
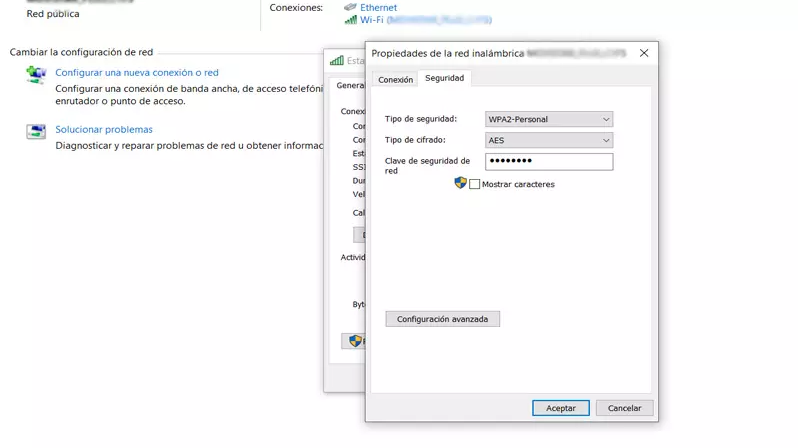
Fer un reset de fàbrica al router
A l’fer el reset de fàbrica, ens deixarà el router com venia el primer dia. Dit d’una altra manera, ens ho va deixar amb les dades que té en l’adhesiu que ve sota el router. Algunes consideracions que heu de tenir en compte abans de fer un reset a ajustos de fàbrica són:
- Si el nostre router no ens l’ha proporcionat el nostre proveïdor d’Internet, necessitarem les dades de connexió.
- Haurem tornar a obrir els ports si ens fa falta algun. Com, per exemple, per a usar un programa P2P.
- Hem de canviar la clau de el Wi-Fi per seguretat, és la que més ens convé. L’altra opció seria posar-li temporalment la que ve en l’adhesiu.
A la part de darrere on tenim els ports Ethernet, solem tenir un botó per resetearlo i deixar-lo com venia de fàbrica.

Aquest botó sol venir denominat com RESET. A més, aquest botó perquè no es toqui accidentalment i es perdi la configuració, sol allotjar-se a l’interior. Pel que fa a el procés de fer un reset de fàbrica a l’router seria així:
- Introduïm a l’orifici on hi ha el botó de reset, la punta d’un bolígraf o una agulla.
- Hem de mantenir pressionat el botó durant uns 10-12 segons fins que veiem que el router es reinicia.
- Deixem anar el botó de RESET, i esperem a que s’iniciï normalment.
Amb això ja tindríem totes les dades com vénen en l’adhesiu de el router, i podríem ficar la contrasenya del meu Wi-Fi.
Noticia original: Redes Zone