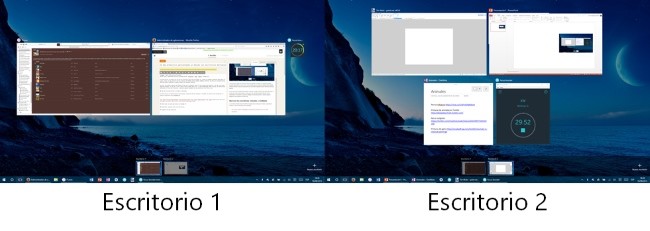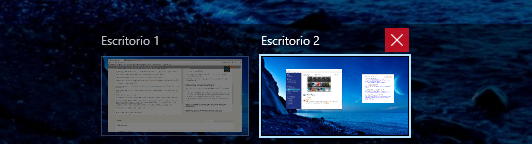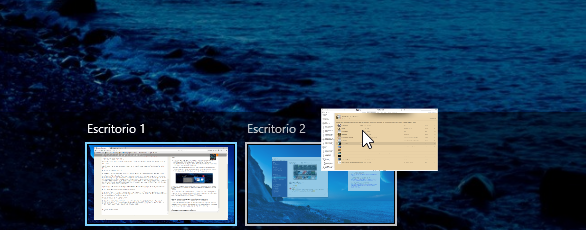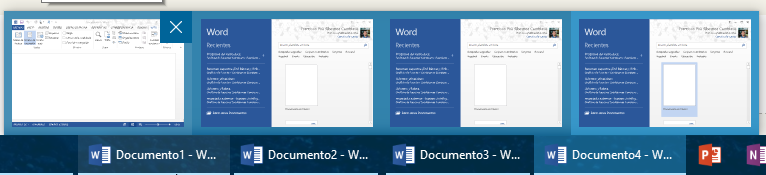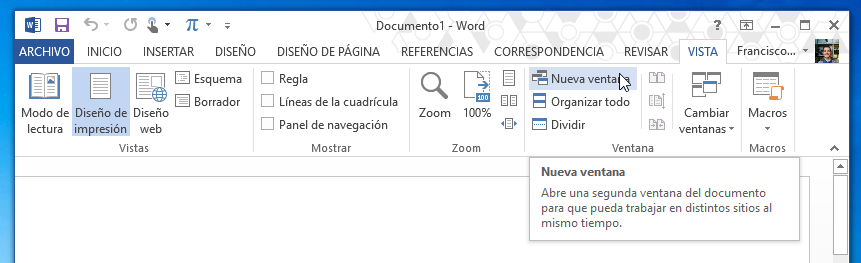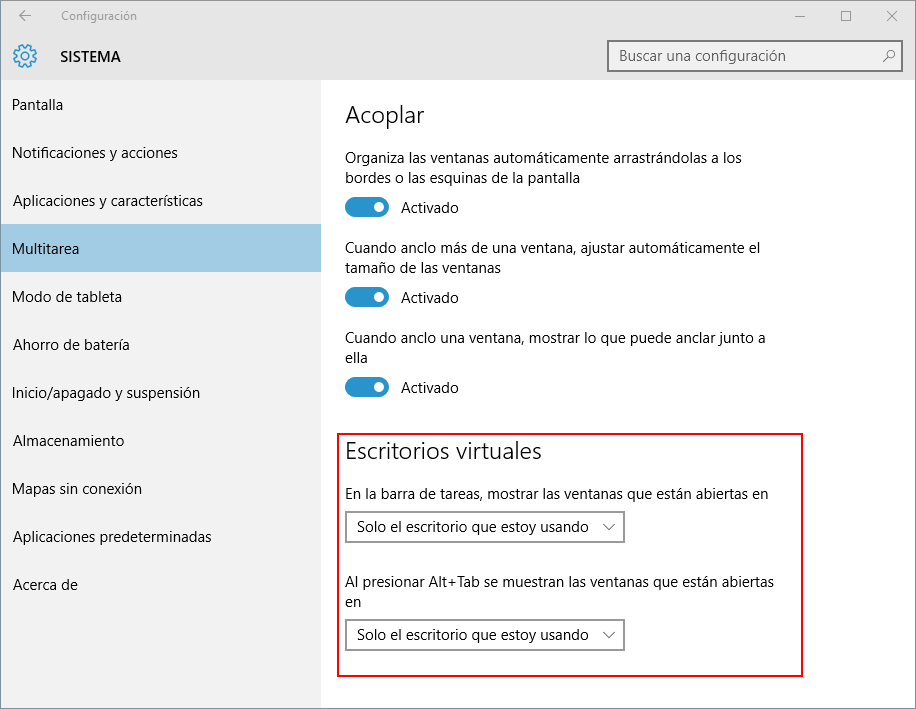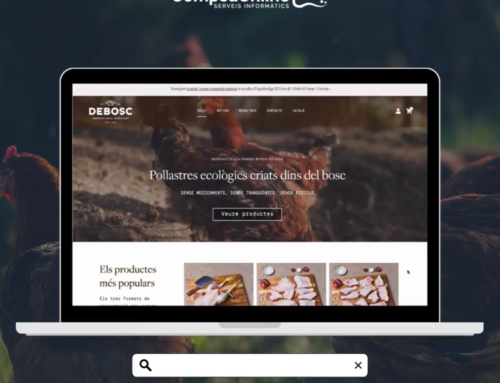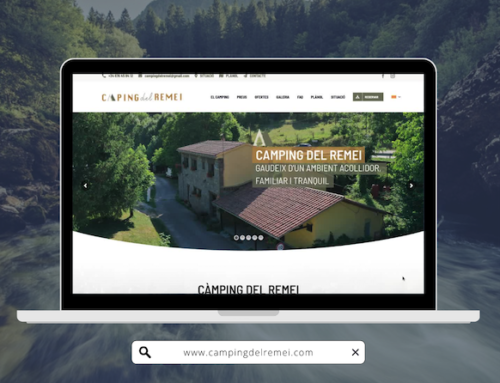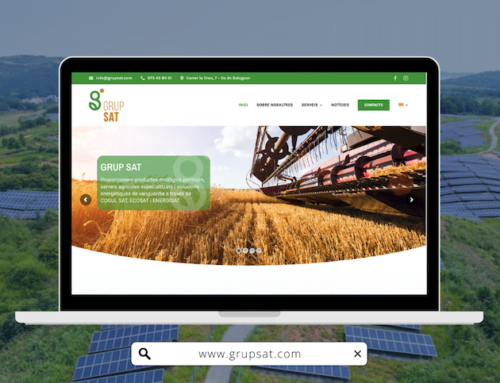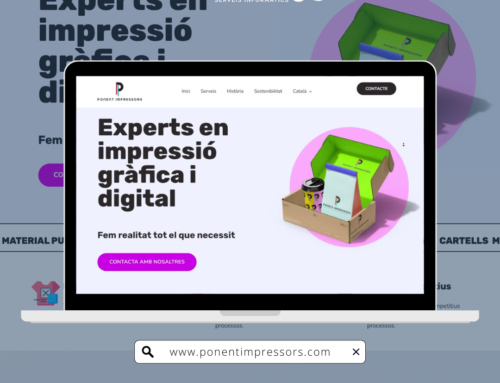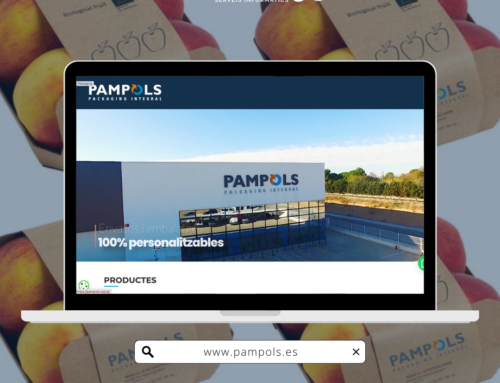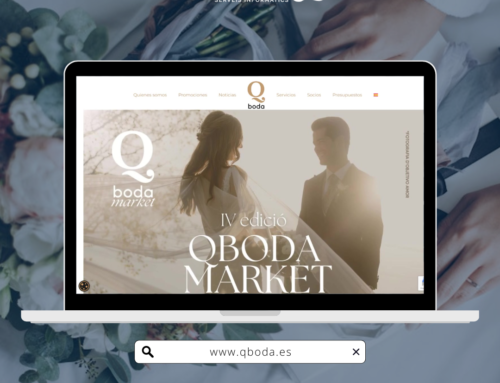Així pots treure-li el màxim profit als escriptoris múltiples de Windows 10. Els escriptoris virtuals són una de les meves funcions favorites en Windows 10. Encara que ja estaven presents des de fa anys en Linux i US X, és molt positiu que els usuaris de Windows ara també puguem gaudir d’aquesta característica que ens permet organitzar de millor manera les finestres obertes.
Així i tot, hi ha molts usuaris de Windows 10 que àdhuc no estan al tant que existeix aquesta funció, o no han vist com treure-li profit. Si aquest és el teu cas, aquest article pot ser-te d’interès, ja que explicarem perquè els escriptoris múltiples poden ser útils, i com es pot usar-los de forma eficient en Windows 10.
Què són els escriptoris múltiples i para què serveixen
T’ha passat de vegades que tens tantes aplicacions obertes que en canviar de finestra et costa tornar a trobar el que estaves fent? O que necessites tenir una app de missatgeria instantània oberta, però et distreu el veure-la en pantalla? Els escriptoris virtuals busquen resoldre problemes com aquests en permetre distribuir les finestres en diferents “espais de treball” aïllats, entre els quals podem canviar fàcilment.
Les finestres que estan en un altre escriptori no apareixeran a cap moment en l’escriptori actual, ni tan sols en la barra de tasques o en pressionar ALT+TAB, tret que ens desplacem cap a aquest altre escriptori.
ÉS COM TENIR MÚLTIPLES MONITORS, DINS D’UN SOL MONITOR
El més comú és organitzar les aplicacions segons les tasques o contextos als quals estan associades. Per exemple, si estem investigant per escriure un informe i també escoltant música, podria ser una bona idea posar les eines de recerca (navegador, Word, etc) en un escriptori, i el reproductor de música en un altre escriptori diferent.
Però en realitat sobre això no hi ha gens escrit en pedra, així que cada qui és lliure d’organitzar les finestres de la forma que més li acomodi.
Com crear un nou escriptori en Windows 10
Per crear un nou escriptori en Windows 10 simplement cal entrar en la Vista de tasques i després pressionar el botó “Nou escriptori” que apareixerà en la cantonada inferior dreta de la pantalla.
Podem accedir a la “Vista de tasques” de les següents formes:
– Pressionant el botó “Vista de tasques” que està a l’esquerra de la barra de tasques.
– Pressionant les tecles WIN + TAB.
– En equips amb pantalla tàctil també serveix lliscar el dit des de la vora esquerra de la pantalla, de fora cap a dintre.
També podem crear un nou escriptori sense passar per la Vista de tasques, mitjançant la drecera de teclat CTRL + WIN + D.
Com tancar escriptoris virtuals
Si ens passem en crear escriptoris i volem eliminar alguns el podem fer de les següents formes:
– Pressionant CTRL + WIN + F4. Aquesta drecera elimina l’escriptori actual, però no tanca les aplicacions que hi ha dins d’ell, sinó que les mou cap a escriptori de nombre immediatament inferior. Per exemple, si estem en l’escriptori 5 amb una venda de Word oberta, en eliminar-ho la finestra apareixerà en l’escriptori 4.
– Obrint la Vista de tasques i pressionant el botó de “X” damunt de l’escriptori que volem tancar. Igual que en el cas anterior, les apps dins d’aquest escriptori no es tanquen, sinó que es traslladen a l’escriptori de nombre inferior (en aquest cas, cap a l’escriptori 1).
Com canviar d’escriptori i moure finestres entre ells
Una vegada que ja tenim diversos escriptoris oberts el pas següent és utilitzar-los per organitzar les finestres. Per desgràcia, per a això Windows 10 no ofereix dreceres del teclat, per la qual cosa l’única forma de moure finestres entre escriptoris és mitjançant la Vista de tasques.
Per moure finestres d’un escriptori a un altre cal entrar en la Vista de tasques, i arrossegar amb el ratolí la finestra que vulguem cap a algun dels altres escriptoris.
Ara, per moure’ns d’un escriptori a un altre sí hi ha diversos camins:
– Usant la drecera CTRL + WIN + Fletxa esquerra/fletxa dreta. Amb la fletxa dreta ens movem cap a l’escriptori següent (ej, de l’1 al 2) i amb la fletxa esquerra amb movem a l’escriptori anterior (ej, del 2 a l’1).
– Usant la Vista de tasques. Ingressem a ella i després fem clic en l’escriptori al que volem anar.
A més, dins de la Vista de tasques podem previsualitzar les aplicacions d’un escriptori sense passar-nos cap a ell. Per a això n’hi ha prou amb passar el ratolí damunt de l’escriptori, sense fer clic.
Altres opcions i trucs per als escriptoris virtuals
Finalment, solament ens queda comentar algunes opcions i trucs addicionals pels qui vulguin usar els escriptoris múltiples de forma més personalitzada.
– Pot ser que vulguem obrir múltiples finestres d’una mateixa aplicació, per així moure cadascuna a un escriptori diferent i que l’aplicació estigui present en tots ells. Una forma d’aconseguir això és mantenir pressionada la tecla SHIFT mentre fem clic en una aplicació ja oberta en la barra de tasques. D’aquesta forma s’obrirà una nova finestra d’ella. Després podem moure cada finestra cap a un escriptori diferent usant la Vista de tasques.
– Si usem Office podem fer alguna cosa semblant anant a la pestanya Vista > botó Nova finestra. Aquest mètode és una mica diferent perquè no crea una nova instància de l’aplicació (exemple, un nou document) sinó obre una nova finestra que té obert el mateix document que la finestra principal. Molt útil quan volem tenir un mateix arxiu a mà en tots els escriptoris.
– Com dèiem abans, Windows 10 està configurat perquè la barra de tasques mostri solament les aplicació obertes en l’escriptori actual (el mateix ocorre amb ALT + TAB). Però si preferim que es mostrin totes les apps, fins i tot les d’altres escriptoris, podem modificar aquest comportament en Configuració > Sistema > Multitarea > Escriptoris virtuals.
Notícia original Xataka | “Así puedes sacarle el máximo provecho a los escritorios múltiples de Windows 10”