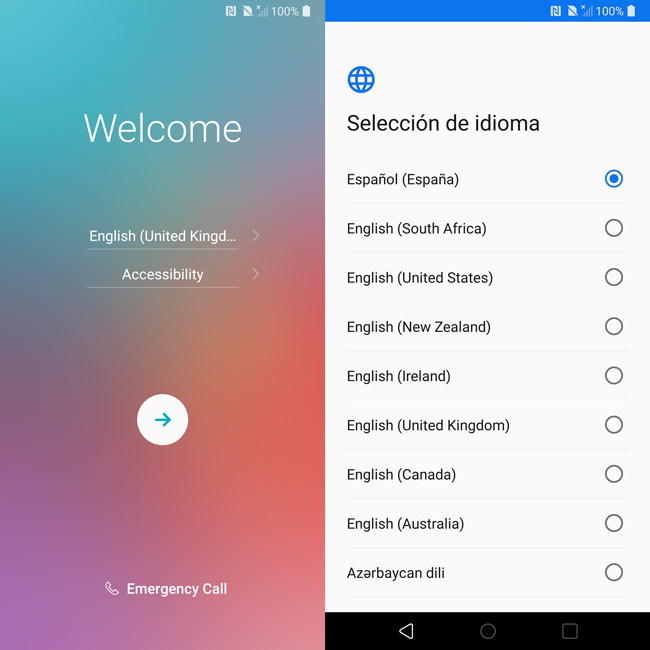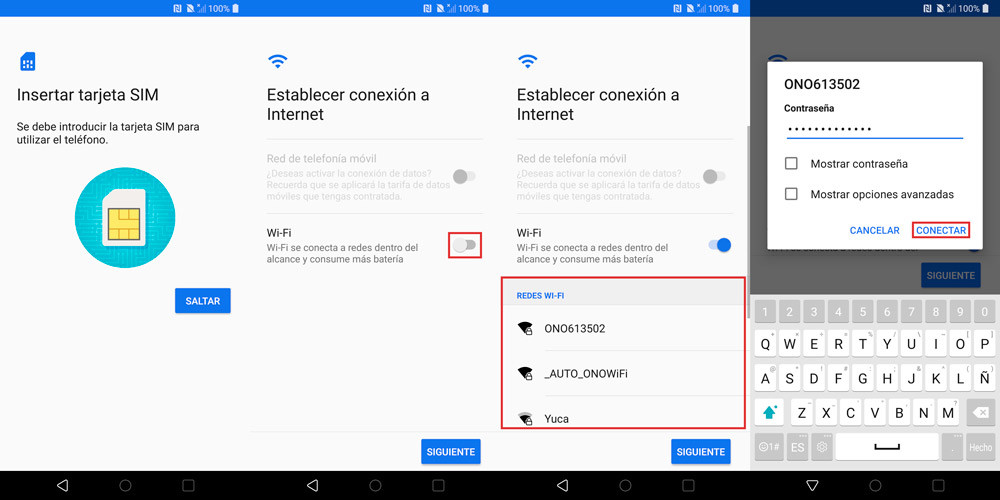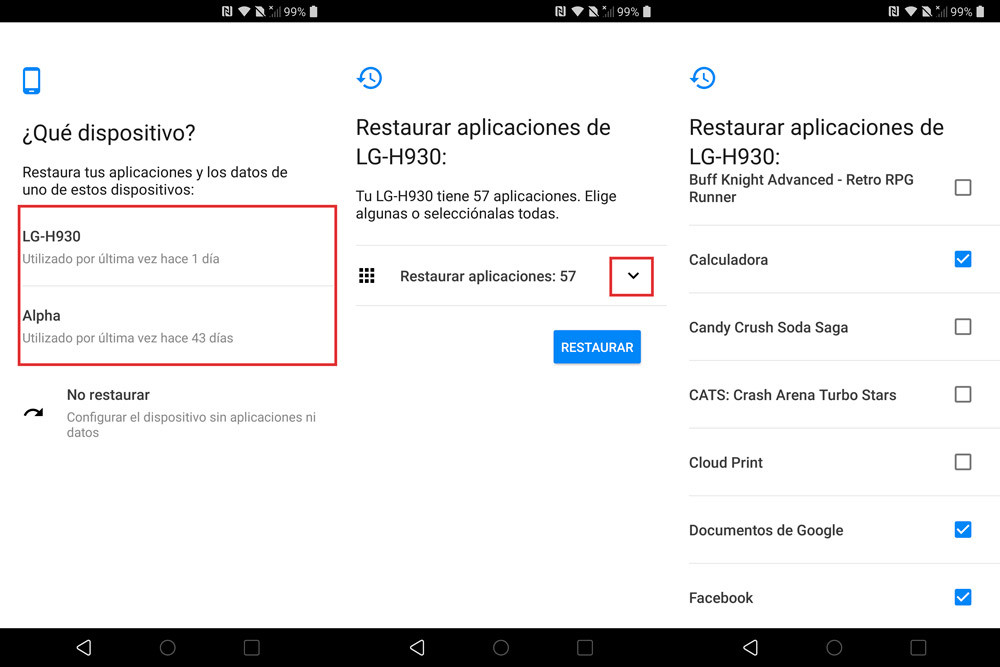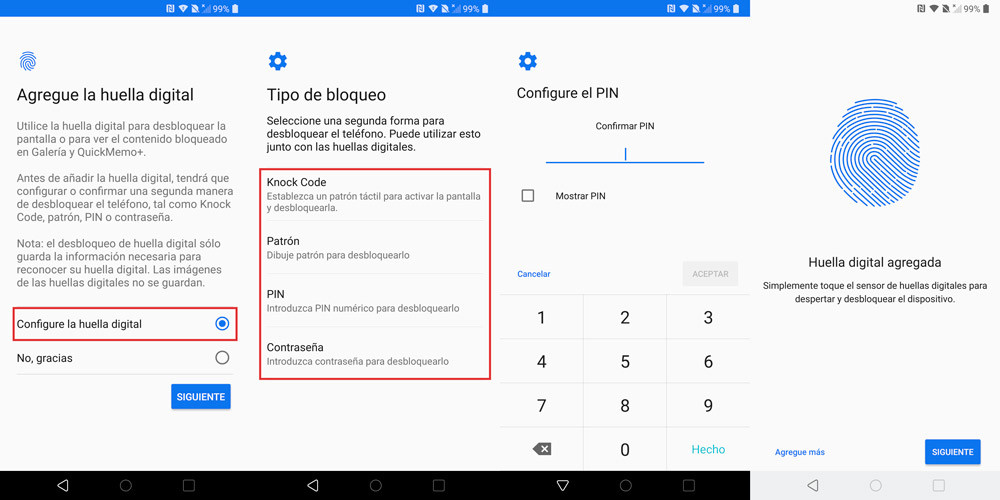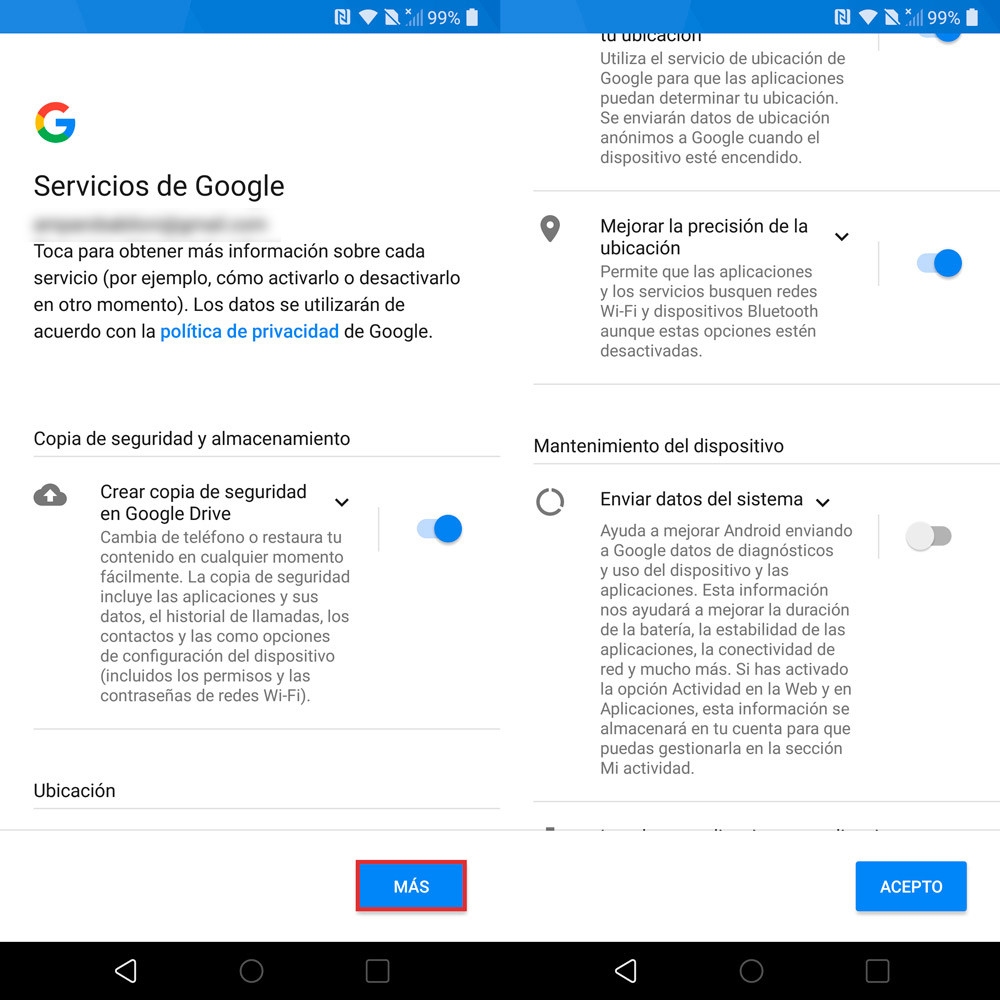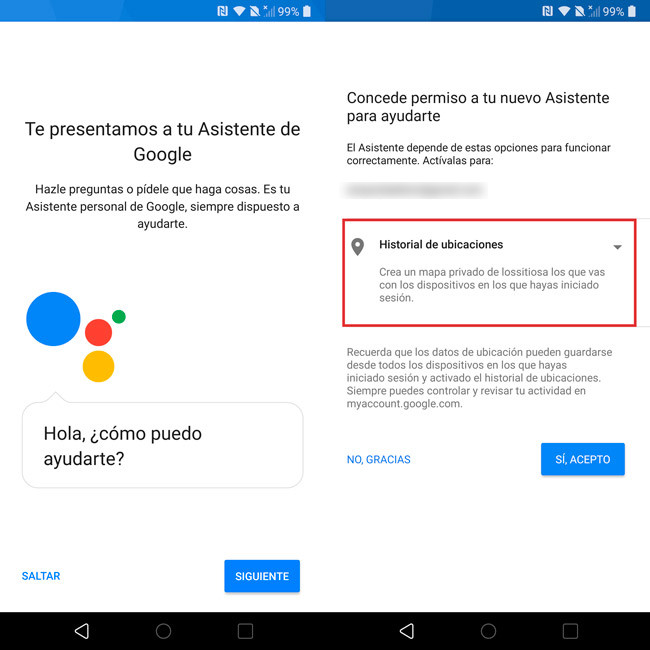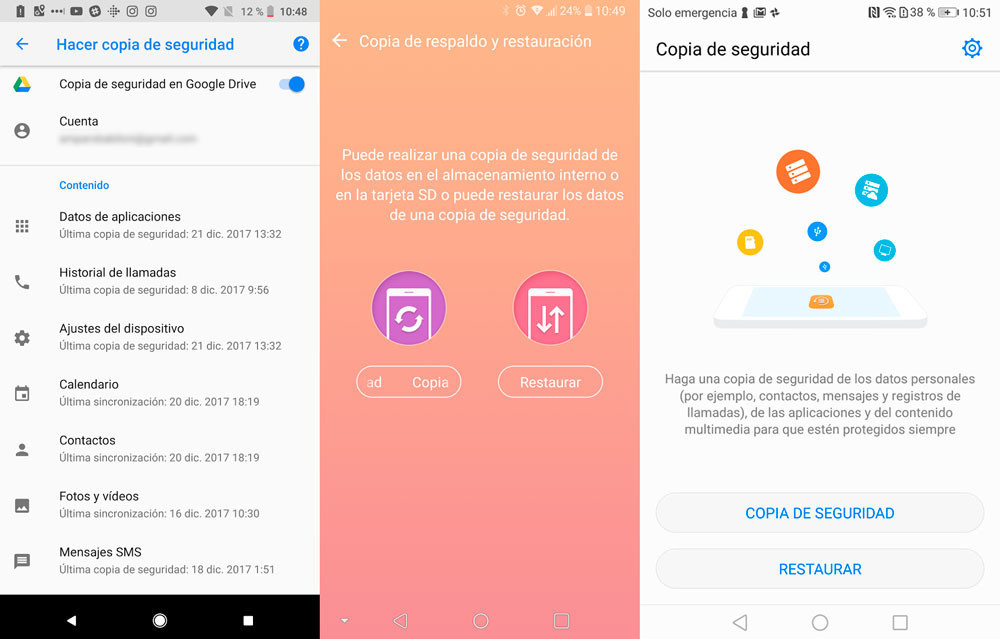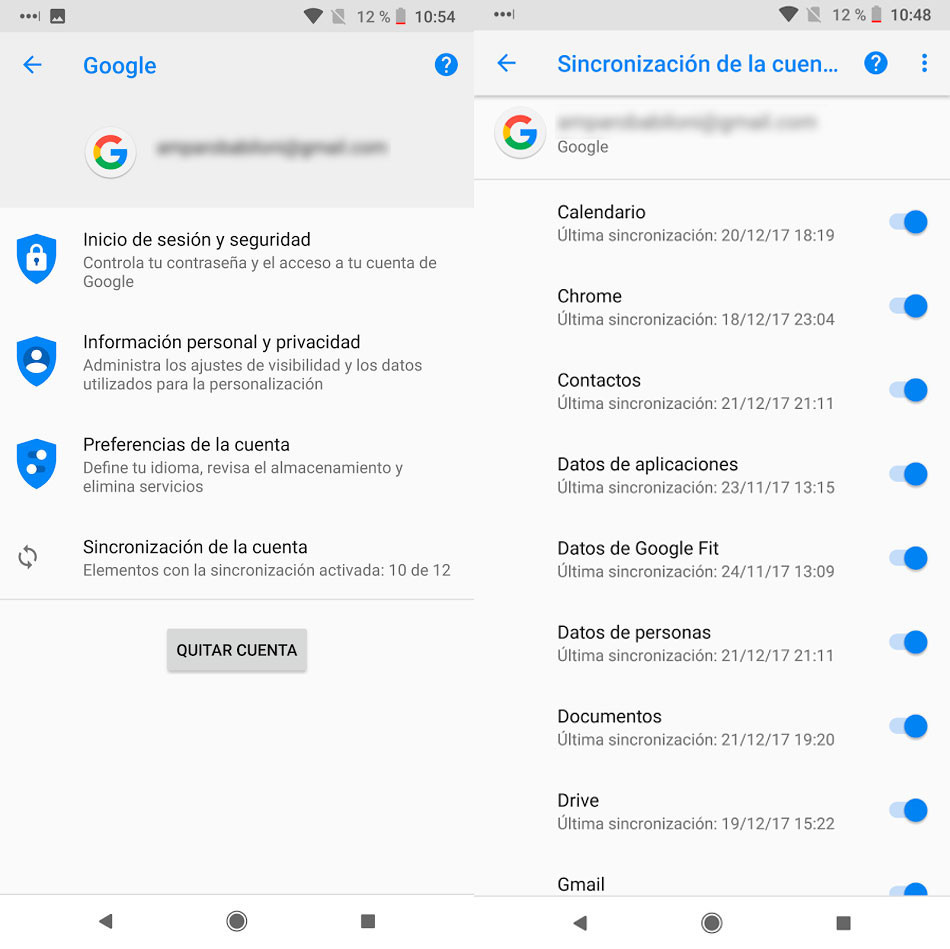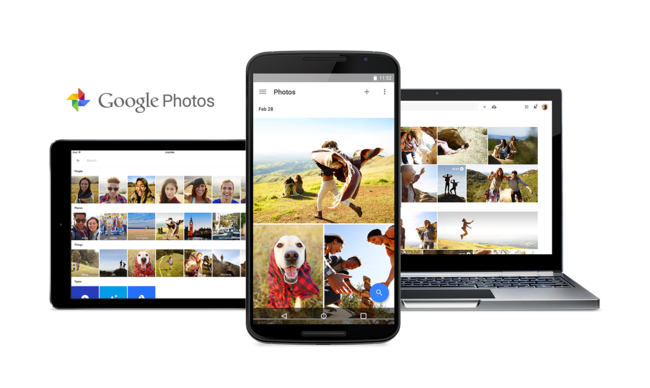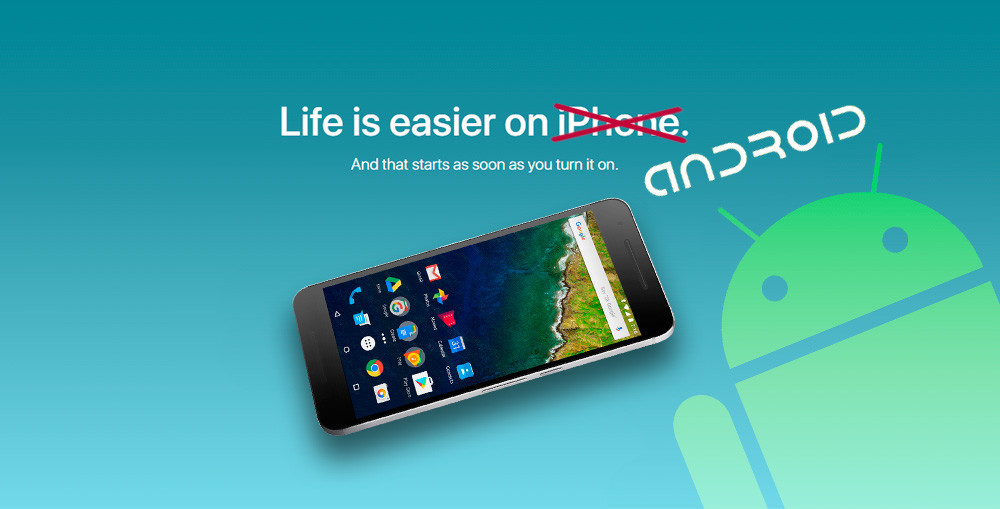Començar a usar un mòbil Android és un procés molt senzill gràcies a l’assistent de configuració inicial que ens va guiant durant tot el procés. Les captures que veuràs a continuació s’han obtingut d’un LG V30. Depenent del model de mòbil que estiguis usant pot ser que l’ordre dels diferents apartats o el disseny canviï, però essencialment tracten les mateixes àrees.
Triar l’idioma
Aquí no hi ha pèrdua, en tots els Android el primer pas sempre és seleccionar l’idioma i, en alguns casos, la regió. Addicionalment també es poden configurar les opcions d’accessibilitat en el cas de necessitar alguna d’elles.
Connectar-se a Internet
La següent pantalla en el menú de configuració mostra l’opció d’inserir una targeta SIM. Aquí es poden triar dos camins: ‘Saltar’ i deixar aquest pas per al final, o inserir la SIM. Nosaltres preferim deixar-ho per al final, però es pot fer ja. Si decideixes seguir l’ordre, recorda que molts mòbils tenen la SIM en una petita safata que s’extreu amb una espècie de punxo que ve en la caixa.
Al següent apartat haurem d’accedir a Internet, però és important connectar-se mitjançant WiFi. Si no tens accés a una xarxa WiFi estable i que ofereixi bona velocitat, pots accedir mitjançant la xarxa mòbil de la teva SIM, però recomanem sempre WiFi per evitar que consuma moltes dades. Per connectar-te a una xarxa WiFi n’hi ha prou amb seleccionar-la en la llista de xarxes disponibles i teclejar la contrasenya.
Iniciar sessió en Google i bolcar la còpia de seguretat (si la tens)
En la següent pantalla ens trobem amb dues opcions: configurar el mòbil des de zero o copiar informació d’un altre mòbil. Independentment de l’opció seleccionada, el següent pas és iniciar sessió en el teu compte de Google o, si és el teu primer Android, crear una nova. Si ja tenies compte, a més d’iniciar sessió, també se sincronitzaran totes les dades de contactes, esdeveniments del calendari, notes, correus i més.
En el cas que vinguessis d’un altre mòbil Android i tinguessis activada l’opció de còpia de seguretat, el teu anterior mòbil hauria d’aparèixer en la llista de dispositius usats -fixa’t en el nom de l’equip i quan va ser usat per última vegada.
A més de les dades associades al teu compte de Google, aquesta opció et permet tornar a instal·lar totes les apps que tenies en l’altre mòbil, encara que també pots desplegar la llista i triar quins vols i quins no. Potser sigui bon moment per fer neteja. Però bé, de còpies de seguretat i instal·lació d’aplicacions parlarem més en profunditat més endavant.
Mètode de seguretat
La seguretat és un punt molt important i recomanem encaridament afegir algun tipus de bloqueig al terminal. El més còmode és configurar l’empremta digital si el teu mòbil inclou lector, que serà el més probable si és un model recent.
Tant si tens lector de petjades com si no, és necessari configurar un mètode de seguretat addicional que pot ser un patró, un PIN o una contrasenya de lletres i nombres. La contrasenya és la més segura, encara que no precisament còmoda, aquí el més recomanable és un PIN numèric o un patró.
Configurant els Serveis de Google
Est és el típic apartat en el qual premem Acceptar sense arribar a llegir les opcions que hi ha marcades, però val la pena perdre uns instants a fer-ho. En Serveis de Google tenim opcions com crear una còpia de seguretat en Drive, activar la ubicació, usar Bluetooth o enviar dades del sistema a Google. Totes elles es poden configurar després d’aquest Ajustos, per la qual cosa tampoc és crucial que prenguis una decisió gens més encendre el mòbil.
Hola, assistent
L’últim pas en la configuració inicial és donar permís (o denegar-ho) perquè l’Assistent de Google pugui emmagatzemar el teu Historial d’Ubicacions. Est és un apartat més delicat ja que el terminal anirà recopilant els llocs que visites perquè així l’assistent pugui donar-te informació d’interès.
Com passar les dades del mòbil vell al nou Android
Android ha millorat a passos engegantits en els últims anys, però el de passar totes les dades d’un mòbil a un altre segueix sent un punt a millorar. En aquest cas no hi ha un mètode únic i dependrà de factors com la plataforma del teu mòbil anterior i, sobretot, d’on tinguessis emmagatzemada la informació.
A més, el principal problema amb les diferents formes de fer una còpia de seguretat en Android és que no copien tota la informació tal qual com succeeix en iOS, per la qual cosa gairebé sempre toca usar diversos mètodes combinats. Et donem les claus perquè passar les dades d’un mòbil a un altre sigui el més ràpid i eficaç possible.
Fent una còpia de seguretat
Com dèiem abans, Android ofereix una opció nativa per guardar una còpia de seguretat en el núvol, però hi ha fabricants que ofereixen les seves pròpies eines com Mobile Switch de LG o Smart Switch de Samsung, així que comprova que el teu nou mòbil compti amb alguna d’aquestes opcions abans de continuar.
Una altra possibilitat és usar una aplicació pensada per copiar informació entre mòbils.
El teu compte de Google
Com dèiem abans, si tens un compte de Google ja creada i la usaves en el teu anterior mòbil, només amb iniciar sessió es passaran moltes dades al teu nou mòbil. L’únic requisit és que tinguis activada la sincronització de la informació que t’interessa en el mòbil vell, alguna cosa que ja ve així configurat per defecte.
Amb el compte de Google es passaran els esdeveniments del calendari, els favorits i historial de Chrome, els contactes, dades d’aplicacions, documents de Google Drive, notes de Keep o els correus de Gmail. Si a més tenies configurat Smart Lock en el mòbil anterior, podràs accedir a totes les teves contrasenyes.
Usa Google Fotos
Google Fotos és probablement una de les apps de Google més pràctiques. Probablement ja ho sàpigues, però no està de més recordar que amb aquest servei tenim emmagatzematge il·limitat i gratuït per a tota la vida (fotos de fins a 16 megapíxeles i vídeos FullHD). I això què significa? Doncs que a més de tenir totes les nostres fotos en lloc segur en el núvol, passar-les a un altre mòbil és pa menjat.
Aquí s’aplica el mateix mètode del compte de Google, només amb iniciar sessió ja comencen a guardar-se les fotos. Si no ho tenies ja configurat, l’única cosa que has de fer és activar la còpia de seguretat de Google Fotos en el mòbil vell i esperar al fet que es pugin totes les fotos i vídeos emmagatzemats. Aquí és important triar les carpetes del terminal que volem copiar en Menú – Carpetes del dispositiu i fer la còpia mitjançant WiFi ja que pot trigar molt.
El següent pas és obrir Google Fotos en el mòbil nou i iniciar sessió amb el mateix compte de Google i les imatges apareixeran com per art de màgia. A partir d’aquí paciència i WiFi, que també trigarà el seu, però no hi ha problema perquè es copia en segon pla.
I si véns d’iPhone?
El primer: benvingut a Android. Dit això, encara que pugui semblar que passar les dades d’una plataforma diferent sigui més complicat, canviar d’un iPhone a un Android és més fàcil del que sembla gràcies a Drive, encara que hi ha més opcions.
Instal·lar i configurar aplicacions
Si has bolcat una còpia de seguretat en l’assistent de configuració, tindràs moltes de les teves aplicacions favorites ja instal·lades, però si has començat la configuració com a mòbil nou, toca instal·lar apps.
Però hi ha una mica del que ningú es lliura en estrenar mòbil, és igual si ha fet còpia o ha començat de zero: configurar certes apps. Aquí van alguns consells perquè el teu nou Android estigui operatiu al més aviat possible:
-
Configura el teu app de missatgeria: ja sigui WhatsApp, Telegram o les dues, activar la teva principal eina de comunicació mereix el primer lloc en la configuració.
-
Accedeix al teu gestor de contrasenyes: si uses un servei tipus 1Password o LastPass, inicia sessió per poder tenir totes les teves contrasenyes a mà.
-
Inicia sessió a les teves xarxes socials: si uses alguna app tipus Facebook, Twitter o Instagram, per poder accedir i rebre notificacions, recorda que primer has d’iniciar sessió.
Després solament dóna-li un toc personal: Canvia el fons de pantalla, Afegeix ginys, Personalitza els sons i Instal·la un Launcher
Notícia original Xatakandroid.com | “Cómo configurar un móvil Android nuevo: guía completa paso a paso”