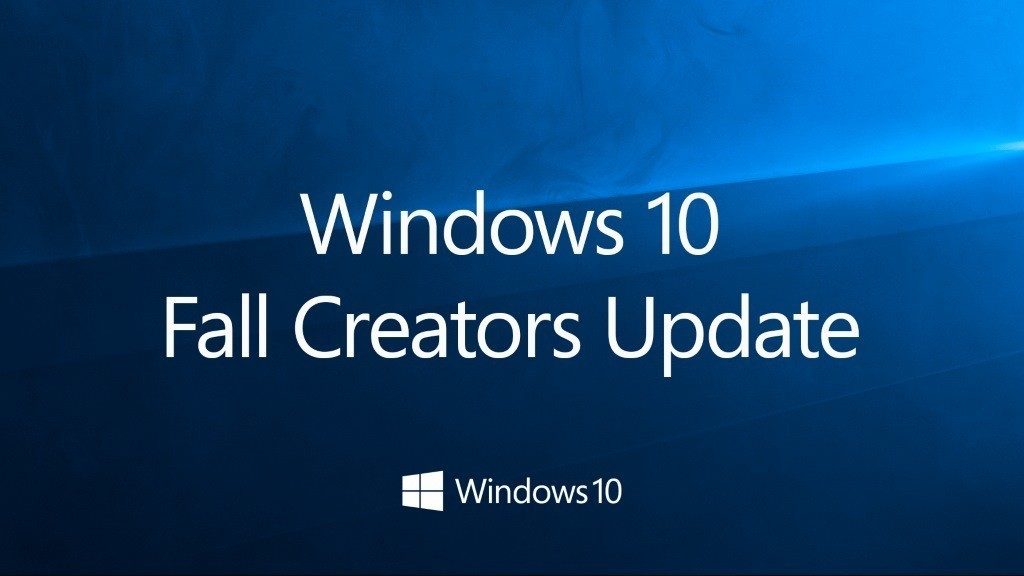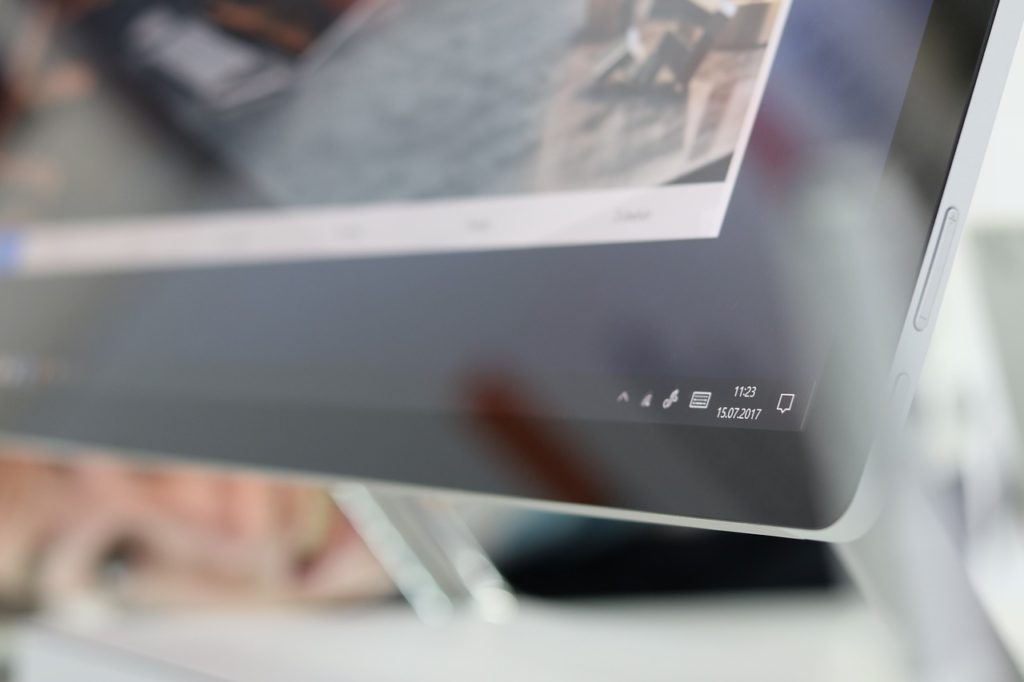No actualitzar a l’última versió de Windows 10 sol ser, amb més freqüència de la qual sembla, una recomanació de seguretat. Les últimes actualitzacions aporten un munt de novetats, però també maldecaps.
Aquells usuaris que no són insiders o directament experts de la plataforma es troben de vegades amb escenaris dels quals no saben sortir, com aquella actualització relacionada amb el rendiment d’un xip Bluetooth de baix consum de Broadcom. El fòrum oficial s’ha convertit en els últims dies en tot un formiguer de queixes i algunes solucions. Aquí portem les millors i més coherents.
Entrem en mode segura
Imagineu per un moment que ens trobem amb la famosa pantalla blava amb cara trista. I que el sistema ha quedat congelat i no permet interactuar.
Davant això començarem provocant un apagat forçat mantenint premut el botó d’encès durant set segons. I després, en comptes d’accedir mitjançant un reinicio habitual, entrarem des del disc d’arrencada. La pròpia Microsoft explica aquí com crear un, pot ser activat fins i tot des d’un disc dur extern.
El mode d’accedir és senzill. Des de Solucionar problemes > Opcions avançades > Configuració d’inici > Símbol de sistema, introduirem en la línia de comando els següents paràmetres:
-
c: (i premem Enter)
-
bcdedit /set {default} bootmenupolicy legacy(tornem a prémer Enter; això és el que es coneix com a comando BCDEDIT)
-
Exit (teclegem Enter de nou i el PC s’apagarà)
Una vegada fet això, podrem arrencar l’equip de nou i, prement F8, accedir al menú Opcions avançades d’arrencada per entrar en el sistema en Mode Segura o en Mode Segura amb funcions de xarxa habilitades. Ambdues són igual d’estables i ideals per treure tots els arxius clau, fitxers i instal·ladors que vulguem recuperar en cas de bloqueig greu. A partir d’aquí, amb tot l’important salvaguardat en el nostre poder, podrem esborrar i reinstal·lar el sistema operatiu.
Desactivant actualitzacions automàtiques en Windows 10
És una queixa comuna: els usuaris no volem que l’equip instal·li a capritx quan vulgui els diferents processos i actualitzacions de seguretat. Són necessàries, sí, però quan estem a meitat d’un treball a ningú li ve de gust que el sistema es reiniciï.
Sense problema, existeix una manera de desactivar aquestes actualitzacions.
Veu a inici o prem la tecla Windows + R i escrivim en la barra d’execució el següent: ‘services.msc’. Una vegada teclejat, fem Enter i podrem trobar el procés de Windows Update. Això només servia per no mantenir-ho ocult. Ara, per desactivar-ho, punxem sobre ell, anem fins a la pestanya ‘General’ i en el ‘Tipus d’inici’ canviem a ‘Deshabilitat’. Una vegada fet això, només haurem de reiniciar el PC.
Si comptem amb una versió més actual, un dels parches facilita les coses. I si no rebem aquest tipus de parche, només haurem de reactivar-ho des de Configuració > Actualització i seguretat > Windows Update.
Realitzant còpies de seguretat
Seguint els passos marcats per l’eina de Windows 10, la ruta és la següent: Inici, selecciona Configuració > Actualitzacions i seguretat > Còpia de seguretat > Agregar unitat, i després tria una unitat externa o una ubicació de xarxa on efectuar les còpies de seguretat.
Una vegada aquí, podem triar alternatives en el núvol com Google Drive, OneDrive o fins i tot Dropbox. També podem crear Unitats de recuperació, que vindrien a ser arxius que creen una còpia del sistema tal qual, una màquina del temps per tornar enrere a estats on l’equip no donés problemes d’incompatibilitat, congelacions i altres. Des de Microsoft expliquen tota la metodologia amb il·lustratives imatges.
I reinstal·lant per les braves
Una vegada fet l’anterior, si ho desitgem, podem formatar per llevar-nos de damunt actualitzacions no desitjades. La forma més senzilla és la següent:
-
Descarreguem l’arxiu ISO de Windows 10 des de la web oficial de Microsoft (també podem descarregar les versions de Windows 8.1 i Windows 7).
-
Des de la memòria externa que hàgim triat, vam instal·lar Windows 10 usant una aplicació específica per a això, com UNetbootin o Rufus.
-
Descarreguem també els diferents driversnecessaris per fer funcionar el nostre ordinador, des dels responsables de la targeta d’àudio, els controladors gràfics i altres, com els de la targeta de xarxa o el ratolí Bluetooth.
-
Activem el sistema Windows usant la llicència actual —si l’has oblidat o la desconeixes també existeixen alternatives per aconseguir-la, com Enchanted Keyfinder—.
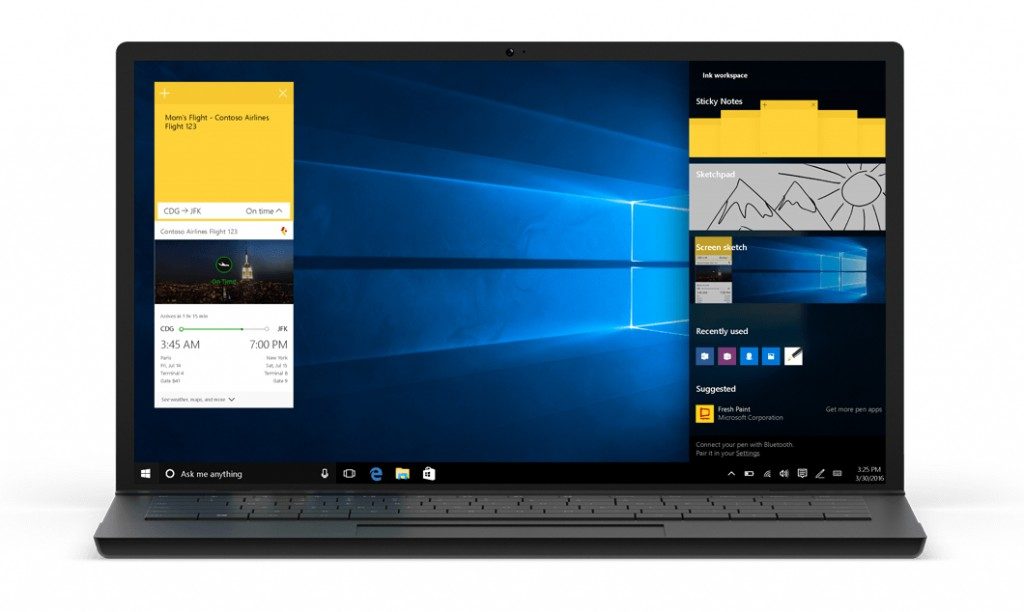
Parlem de compatibilitat
No oblidem, finalment, una dada molt important que ocasionalment ignorem: la compatibilitat. Cada cert temps, hem de revisar el nostre programari per mantenir-ho en l’última versió, o la més estable i segura recomanat pel desenvolupador.
Ja sabeu que, si veniu de Windows Vista o Windows 7, sempre trobareu aplicacions antigues que no arrencaran o tindran un comportament estrany en Windows 10. Des de Microsoft solen donar suport a aquestes aplicacions de forma gradual, mitjançant pegats de seguretat; però si el programa crea més problemes que beneficis, tal vegada hauries de dir-li adéu i desinstal·lar.
La forma correcta de desinstal·lar és anar a Inici i seguir la següent ruta: Configuració > Aplicacions > tries el programa i selecciones Desinstal·lar (apareixerà un nou quadre). Aquí és possible trobar un ampli sumari de recursos sobre aplicacions obsoletes i les especificacions necessàries per operar sota Windows 10 sense problemes. Tret que una actualització capritxosa us ho impedeixi, clar.
Notícia original Nobbot | “Cómo sobrevivir a la última actualización de Windows 10 (que deja los ordenadores tostados)”