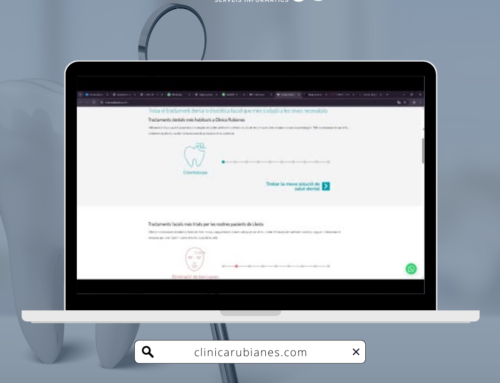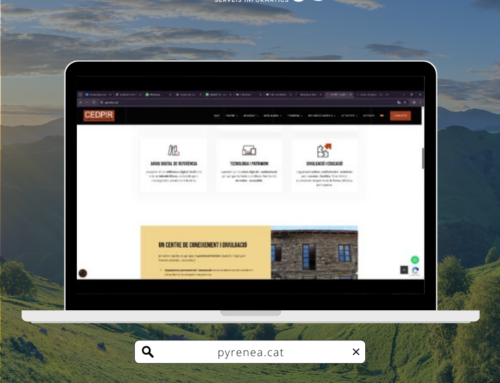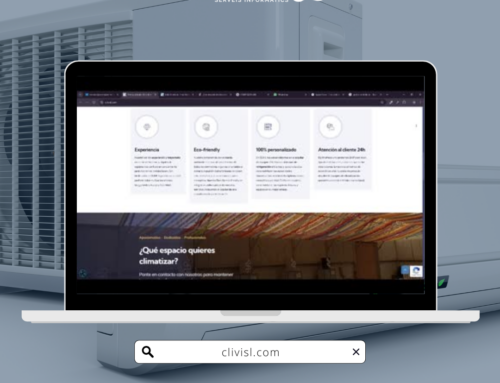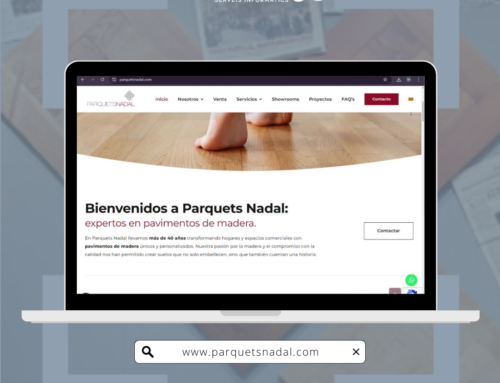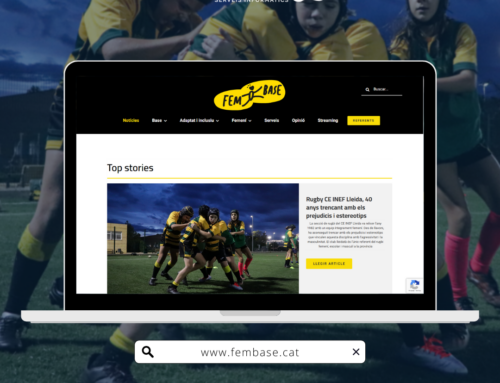Vols xifrar un disc dur o memòria externa? Si encriptes aquestes unitats d’emmagatzematge, les teves dades estaran més segurs i ningú podrà tenir accés a la informació que guardes. T’expliquem com dur a terme aquest procés pas a pas i de manera senzilla.
Com xifrar un disc dur o memòria externa amb BitLocker
Si el sistema operatiu del teu ordinador és Windows 10 Pro o Enterprise, per xifrar el teu disc dur o memòria externa no necessites instal·lar cap programa addicional, ja que tens a la teva disposició BitLocker, una utilitat de Microsoft que et permet dur a terme aquesta tasca. Si la vostra versió del sistema operatiu és Windows 10 Home Edition no et preocupis, una mica més endavant t’expliquem com xifrar el teu disc dur o memòria USB seguint un altre procés.
En cas que tinguis Windows 10 Pro o Enterprise, dirigeix-te a la finestra Aquest equip per veure les unitats d’emmagatzematge connectades a l’ordinador, fes clic amb el botó dret de ratolí sobre la qual vols xifrar i després prem en l’opció Activa BitLocker.
És possible que al fer això t’aparegui un missatge d’error indicant que l’administrador ha d’establir l’opció Permet BitLocker sense un TPM compatible. Que no s’estengui el pànic perquè pots utilitzar el programa sense un TPM. Per a això, prem les tecles Windows + R, escriu gpedit.msc i fes clic al botó D’acord.
Un cop aquí, navega per configuració de l’equip>; Plantilles administratives>; Windows Components>; BitLocker Drive Encryption>; Operating System Drives. Entra a la carpeta d’aquest directori, fes doble clic a l’opció Require Additional Authentication at startup, marca la casella Enabled i feu clic D’acord.
Encripta el teu disc dur o llapis de memòria
El següent pas consisteix a xifrar el teu disc dur o memòria USB amb BitLocker. Per a això, com dèiem, has d’entrar a la finestra Aquest equip, fer clic amb el botó dret sobre la unitat que t’agradaria xifrar i prémer en l’opció Activa BitLocker.
A continuació, a la finestra Triau la manera com voleu desbloquejar la unitat marca la casella Utilitza una contrasenya per desbloquejar la unitat, introdueix per duplicat la contrasenya que t’agradaria utilitzar i fes clic al botó Següent.
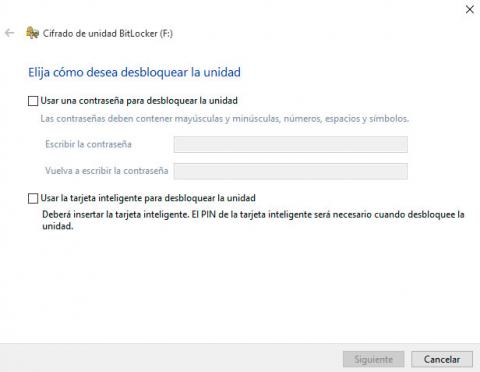
Després, el sistema et facilitarà una clau de recuperació de 48 dígits que pots utilitzar en cas que oblidis la contrasenya. Pots guardar-la en el compte de Microsoft, en una memòria USB oa l’ordinador, així com imprimir-la. Tria l’opció que prefereixis i prem a Següent.
En la següent finestra has de seleccionar la quantitat de la unitat que t’agradaria xifrar: només l’espai utilitzat o el disc complet, i després indica la manera de xifrat que vols emprar: la manera nou (compatible amb la versió actual de Windows 10 i posteriors) o la manera compatible (compatible amb versions anteriors de Windows).
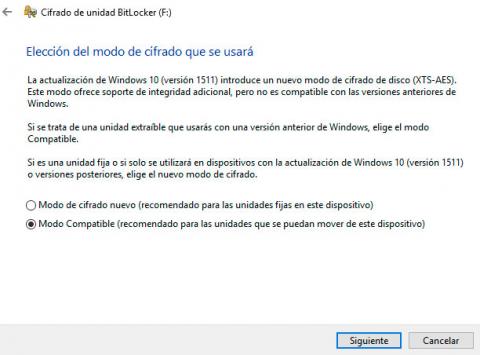
Finalment, fes clic al botó Inicia xifrat i espera fins que el procés finalitzi. Després d’això, cada vegada que vulguis accedir al disc dur extern o la memòria USB, hauràs d’introduir la contrasenya, en cas contrari no podràs entrar.
Com xifrar un disc dur o memòria externa Windows 10 Home Edition
El sistema operatiu del teu equip és Windows 10 Home Edition i no pots utilitzar BitLocker? No et preocupis perquè tens a la teva disposició M3 BitLocker Loader per a Windows, una eina que et permet activar BitLocker en aquesta versió de sistema operatiu.
Per obtenir aquesta utilitat, entra en aquest enllaç i fes clic al botó Download per a Windows. A més, aquesta eina és compatible amb macOS, de manera que la pots utilitzar per xifrar les teves unitats d’emmagatzematge en ordinadors Mac.
Després d’instal·lar el programa al teu equip, obre i accediràs a la pantalla principal, en la qual pots veure els discs durs i memòries USB que estan connectats al teu ordinador. A continuació, busca la unitat que t’agradaria xifrar, prem en el botó Encrypt, escriu la contrasenya que t’agradaria utilitzar per duplicat per assegurar-te que és la correcta i prem a Next.
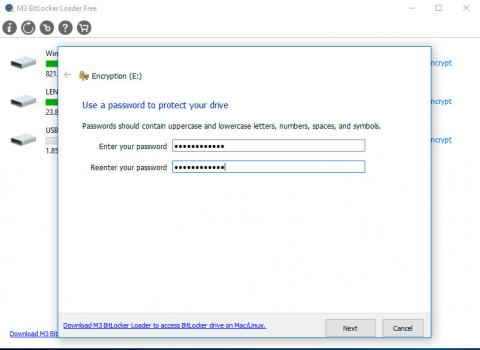
El sistema t’oferirà la possibilitat d’obtenir una clau de recuperació de 48 dígits perquè puguis accedir al disc dur o la memòria externa encriptada en cas que perdis o se t’oblidi la contrasenya. Fes clic a Save to a file en el cas que vulguis guardar aquesta clau en el teu equip o en Print the recovery key per imprimir-la.
Un cop fet això, prem el botó Next per iniciar el procés d’encriptat i espera fins que finalitzi. Després d’això, cada vegada que vulguis accedir al disc dur o la memòria externa xifrada et caldrà introduir la contrasenya triada per poder entrar.
Com xifrar un disc dur o memòria externa Mac
Si tens un Mac pots xifrar un disc dur o memòria externa amb les eines incloses en el sistema operatiu. Per a això, connecta la unitat que vulguis xifrar, entra en Utilitat de discos i selecciona Visualització>; Mostra tots els dispositius.
Abans de començar, transfereix el contingut de la unitat a l’ordinador, ja que el procés inclou esborrar el disc o la memòria. Més tard podràs tornar a copiar els arxius.
A continuació, selecciona el disc o el llapis de memòria que vols xifrar a la columna de l’esquerra i apunta el format dels arxius (APFS o Mac OS Plus). Després, prem el botó Esborrar, introdueix un nom per al volum i selecciona en format que has apuntat al desplegable Format (AFPS Encriptat o Mac OS Plus amb registre).
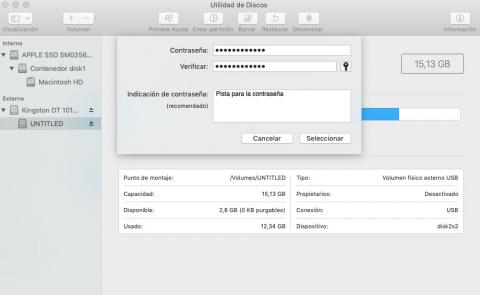
Ara has d’introduir per duplicat la contrasenya que vols emprar, i també és recomanable que escriguis una pista que t’ajudi a recordar-la a l’apartat Indicació per a la contrasenya. Quan acabis clica a Seleccionar i després en Esborrar i s’aplicarà l’encriptat.
Notícia original de ComputeHoy | “Com xifrar un disc dur o memòria externa perquè ningú pugui accedir-hi.”