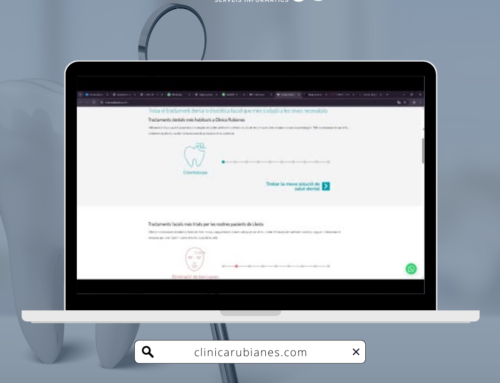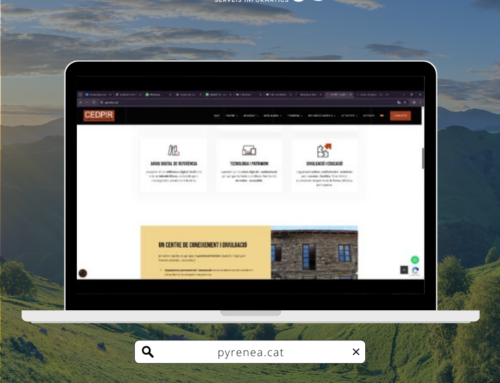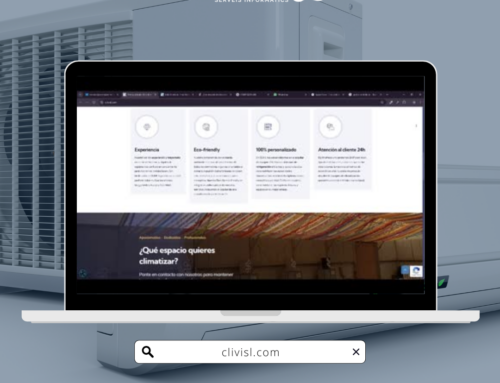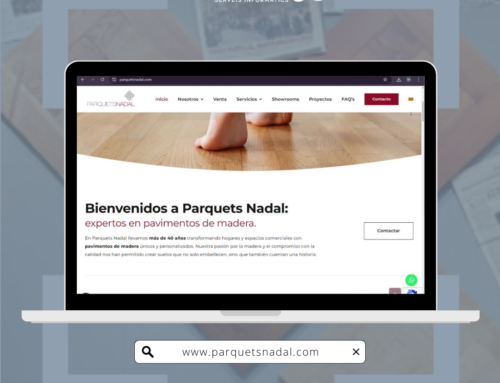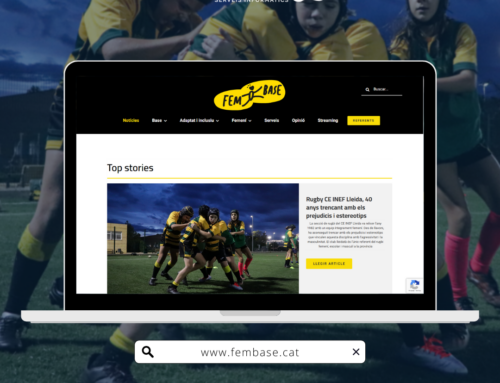Si el teu dispositiu USB de sobte deixa de funcionar i et mostra el missatge Dispositiu USB no reconegut, has de saber que és un dels problemes més estesos entre les unitats USB del que pugui semblar. Et mostrem algunes solucions a aquest problema de Dispositiu USB no reconegut.
1: Falla el connector USB o el dispositiu?
Segurament en més d’una ocasió ha succeït que Windows no reconegui el dispositiu USB al connectar a l’ordinador. Afortunadament, hi ha diversos mètodes per solucionar aquest problema sense necessitat de formatar el dispositiu.
En primer lloc, el que has de determinar és l’origen de la fallada ja que és possible que sigui el connector USB del teu ordinador el que està donant la decisió.
Per això, desconnecta el dispositiu i intenta connectar en un altre port USB diferent i si és possible, en un dels que es troba a la part posterior del teu ordinador. Aquests connectors són menys propensos a les errades ja que es troben soldats a la placa base de l’equip i es minimitzen els problemes de connexió que podrien afectar els ports USB del frontal del teu ordinador.
¿Falla el connector USB o el dispositiu?
També pots descartar aquests problemes connectant el dispositiu a un altre ordinador. Si aquest ho reconeix sense problemes en un altre ordinador o canviant el port USB, la decisió estaria en els ports USB del teu ordinador i no en el dispositiu.
2: Dispositiu en suspensió
Una de les possibles causes per les que el teu PC no reconegui el dispositiu USB és perquè el sistema de suspensió selectiva del sistema es trobi activat.
Aquesta situació pot donar-se quan el sistema té habilitada l’opció de reduir el subministrament d’energia als dispositius USB que no estan actius. Si has desconnectat aquest dispositiu de forma brusca mentre es trobava en aquest estat, és possible que tingui problemes per a la seva detecció.
Per solucionar aquest problema hauràs desactivar el mode selectiu de suspensió en Windows.
Desactivar la manera selectiu de suspensió en Windows.
Accedeix a les Opcions d’energia de Windows 10 fent clic amb el botó dret del ratolí sobre Inici i triï l’entrada Opcions d’energia de Windows. Aquí, fes clic sobre l’opció Canviar la configuració del pla en el pla d’energia que tinguis activat en aquest moment.
En la següent finestra, feu clic sobre Canviar la configuració avançada d’energia. Tot seguit apareixerà un nou quadre de configuració des del qual pots configurar les opcions d’energia d’aquest pla.
Com afegir hivernar al menú d’inici de Windows 10
Desplega l’opció Configuració d’USB i fes clic sobre l’entrada Configuració de suspensió selectiva de USB. Si aquesta apareix com a habilitat, fes click sobre aquesta opció i canvia-a Desactivat.
Després, aplica els canvis i prem D’acord per sortir de la configuració.
Reinicieu l’ordinador i torna a intentar connectar el dispositiu USB.
3: Mantingues Windows 10 actualitzat
Les actualitzacions de Windows no només afectaran les aplicacions de Windows, també s’actualitzen els components i controladors necessaris perquè el teu equip i dispositius continuïn funcionant correctament.
Per això, és important que el teu equip es mantingui actualitzat des de les actualitzacions automàtiques de Windows. Per accedir-hi, obre el panell Configuració de Windows i feu clic a l’apartat Actualització i seguretat.
Aquí, fes clic a la secció Windows Update del panell lateral i prem sobre Cerca actualitzacions. Si queden actualitzacions pendents d’instal·lar es mostraran en aquesta secció, de manera que podràs procedir a la seva instal·lació.
Com configurar el mode repòs a Windows 10
Mantingues Windows 10 actualitzat
4: Problemes amb els controladors de Windows
Els controladors de dispositiu són les principals responsables que el component funcioni correctament. Per aquest motiu, acostuma a ser el sospitós habitual quan aquest no ho fa. Una cosa que pot succeir amb certa facilitat si la seva actualització no s’ha realitzat de forma adequada.
Si sospiteu que aquest pot ser l’origen dels problemes del teu ordinador per a reconèixer dispositius USB, hauràs de procedir a reinstal·lar el controlador afectat.
Connecta el dispositiu que et dóna problemes i prem la combinació de tecla Windows + X i tria l’opció Administrador de dispositius.
Problemes amb els controladors de Windows
En el quadre de l’Administrador de dispositius es mostren tots els dispositius que tens connectats al teu equip. Si el teu dispositiu està donant problemes, al costat d’ell apareixerà un triangle groc amb un símbol d’exclamació.
Fes clic sobre ell amb el botó dret del ratolí i tria l’opció Desinstal·la. Un cop completada la desinstal·lació, reiniciar l’ordinador mantenint el dispositiu connectat. En reiniciar, el tornarà a detectar i s’instal·larà de nou el controlador que estava corrupte o mal instal·lat.
5: Instal·la els controladors del fabricant
Les últimes versions de Windows destaquen per la seva gran suport per al reconeixement de maquinari, però aquest suport no sempre és el més adequat per al dispositiu, pel que és necessari tirar mà dels controladors que el fabricant del component posa a la teva disposició des de la seva pàgina web o des d’un disc que acompanya el dispositiu.