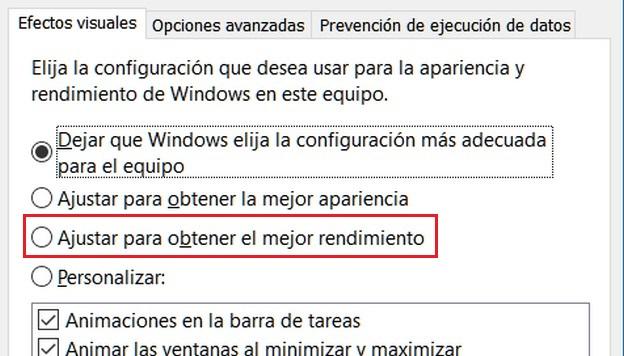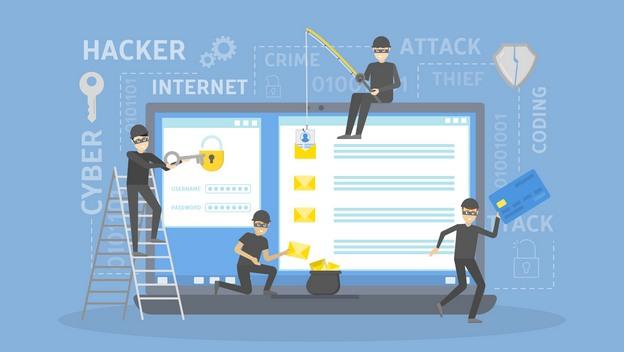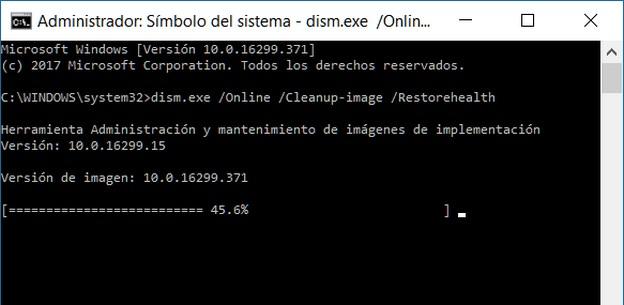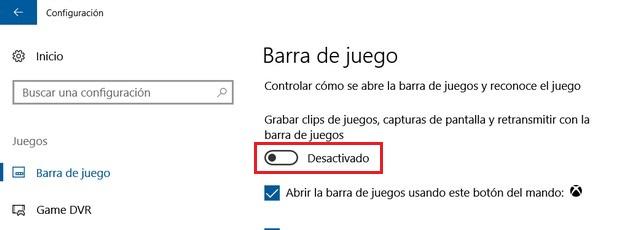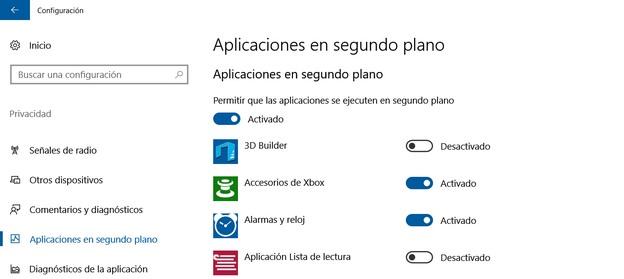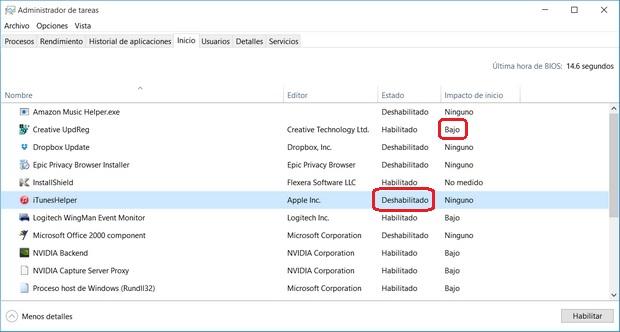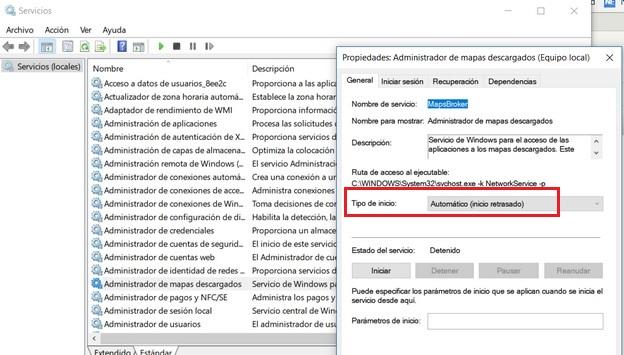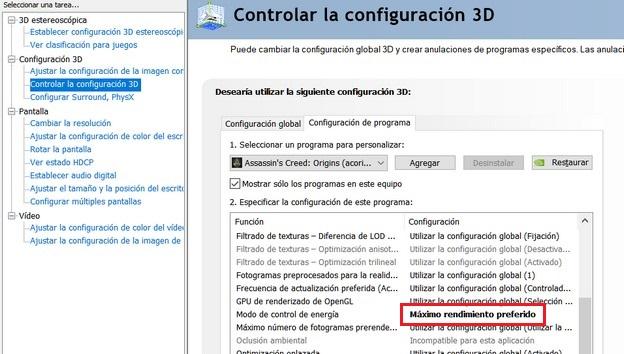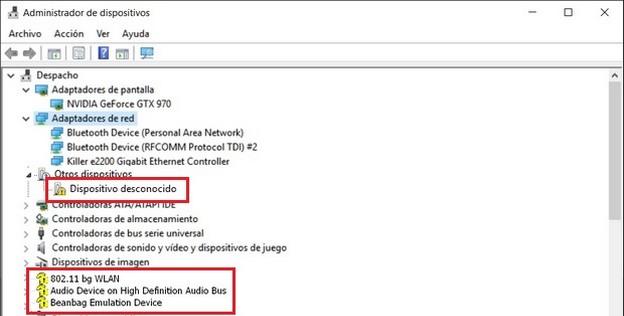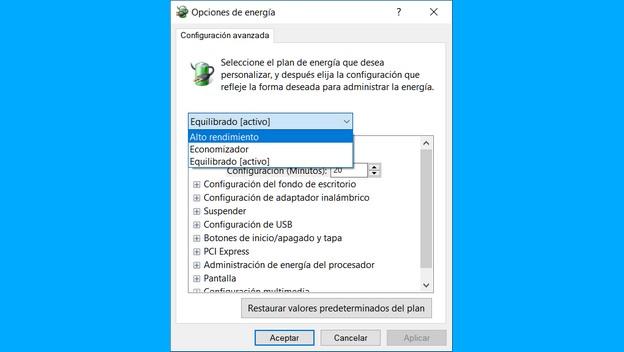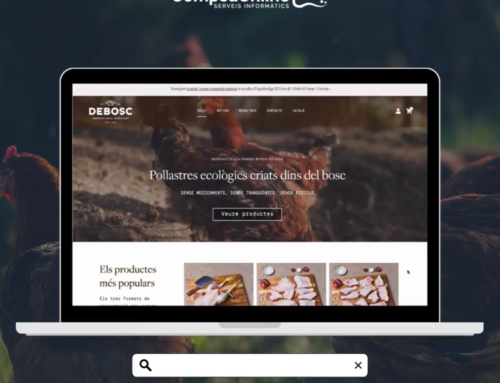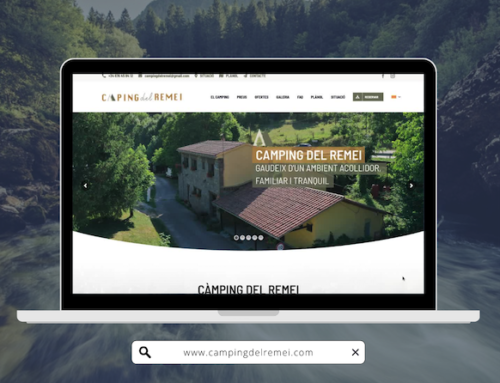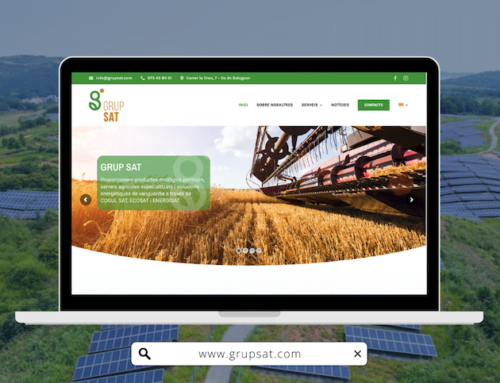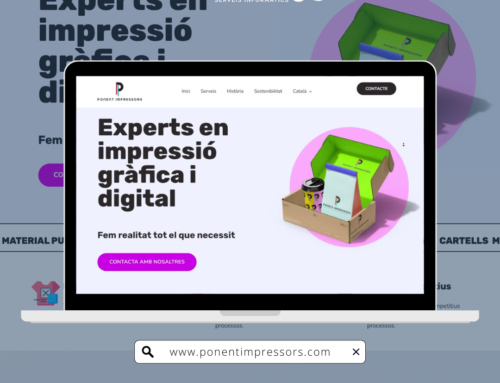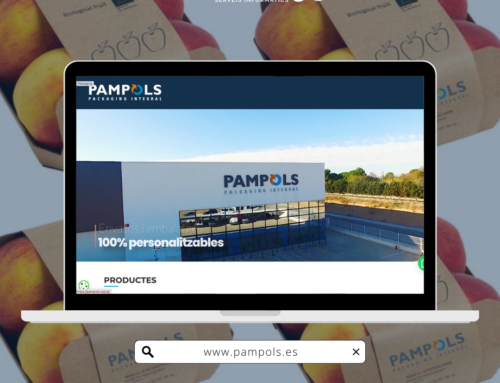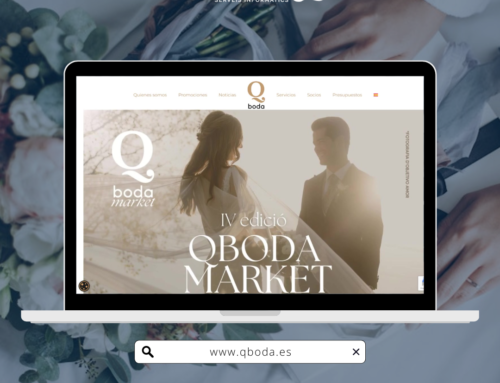Amb els anys, Windows ha millorat molt a l’hora de mantenir el rendiment amb el temps, encara que instal·lis moltes aplicacions, drivers, i un altre programari.
Però per la pròpia estructura del sistema operatiu, i per la cobdícia, l’espionatge i la mala pràctica de moltes aplicacions que usem, és inevitable que l’ordinador vagi cada vegada lent.
És el moment d’utilitzar uns trucs ràpids per millorar el rendiment del PC.
Quan instal·lem un programa, s’afegeixen línies al registre de Windows. El propi programari de vegades s’instal·la en l’arrencada de Windows (gairebé sempre sense que sigui necessari), per funcionar en segon pla. Moltes aplicacions no es buiden de la memòria quan deixen d’executar-se, unes altres omplen el disc dur de fitxers temporals… Tot això és un llast que acaba ralentint el funcionament de l’ordinador.
És obvi que per optimitzar el nostre PC amb alguns trucs ràpids que ho deixaran com a nou, cal començar pel sistema operatiu. Basten uns petits ajustos perquè el teu sistema operatiu rendeixi molt millor.
Solucionador de Windows
Windows 10 posseeix un assistent que detecta problemes de rendiment. Comprova a veure si troba alguna cosa que està ralentint el teu PC:
-
Escriu Panell de Control en el cercador de Windows, i engega a l’aplicació
-
Prem en Solució de Problemes
-
Veuràs un menú que et permet buscar problemes en diferents àrees: programes, maquinari, xarxes, seguretat, etc. Tria en funció del que t’ocorri o prova totes
Ajustos visuals
Com un sistema operatiu modern que és, Windows 10 utilitza nombrosos efectes gràfics per millorar el seu apariciencia. Molts d’aquests efectes no són necessaris i es poden desactivar per alliberar alguns recursos. Si tens un ordinador antic o poc potent, et convé fer-ho.
En el cercador de l’escriptori, posa Aparença, i tria l’opció Ajustar l’aparença i el rendiment de Windows. Toca en la solapa Efectes visuals, i marca l’opció Ajustar per obtenir millor rendiment:
També pots marca o desmarcar animacions i efectes en la llista.
Ajusta la Memòria Virtual
Si notes que Windows 10 es ralenteix un o dos segons quan obres finestres o accedeixes als menús de les apps, potser tinguis un problema amb la caché del disc dur. Fes el següent:
-
Escriu Panell de Control en el cercador de Windows, i engega a l’aplicació
-
Entra en Sistema, Configuració Avançada del Sistema. En la solapa Opcions Avançades, busca la secció Rendiment i prem en Configuració
-
Toca la solapa Opcions Avançades busca l’apartat Memòria Virtual, i prem a Canviar
-
Desmarca la casella Administrar automàticament la grandària de l’arxiu
-
Selecciona el disc dur i la partició on tinguis instal·lat Windows 10 i marca l’opció grandària personalitzada. En grandària inicial posa 1.5 vegades la quantitat de memòria RAM que tinguis, en MB. En grandària màxima, posa 3 vegades la memòria RAM. Per exemple, en un ordinador amb 4 GB de RAM per una grandària inicial de 4×1.5 = 6 GB = 6000 MB, i com a grandària màxima 4×3 = 12 GB = 12.000 MB
“Aprima” Windows
Windows disposa de centenars d’eines que utilitza per defecte. Però hi ha moltes que estan consumint recursos, i no necessitem.
En el cercador, localitza el Panell de Control i entra en Programes i Característiques. En la columna esquerra veuràs l’opció Activar o Desactivar les característiques de Windows. Aquí pots desactivar funcions de Windows que no usis.
Revisa els arxius del sistema
En el cercador de l’escriptori escriu Símbol del Sistema. Punxa amb el botó dret sobre ell i prem a Executar com a Administrador. S’obrirà la consola de comandos. Còpia i pega això:
sfc /scannow
Revisarà els arxius del sistema i corregirà els problemes que trobi.
Desactiva Notificacions
En el cercador de l’escriptori escriu Configuració de notificacions i accions. En la finestra que s’obre, desactiva les notificacions que no necessitis.
Actualitza
Ens ho porten dient tota la vida, però no sempre fem cas. Perquè el PC funcioni en òptimes condicions, cal actualitzar el seu maquinari i el seu programari. Però no només una part. Tot! I això implica el sistema operatiu, els programes, els drivers, els controladors de la placa basi, el firmware dels perifèrics i la BIOS.
Si tens maquinari que no s’actualitza automàticament, cerca en la caixa o en els manuals de l’ordinador el model de placa basi que tens. Si no ho trobes, utilitza un programari com Speccy per realitzar una revisió mèdica del teu PC i descobrir el model de BIOS, placa basi i perifèrics. Acudeix a la web dels fabricants, descarrega les actualitzacions, i instal·la-les.
Seguretat i neteja
Tendim a pensar que el rendiment de les aplicacions i jocs depèn del maquinari del nostre ordinador. Però no sempre és així.
Condicionants externs com la presència de malware, la pols o la mala ventilació interna, poden reduir notablement el rendiment del PC.
Si reforcem la seguretat i realitzem una neteja interna i externa del nostre maquinari, notarem una millora immediata en el funcionament del nostre equip. Comprova-ho!
Fes un manteniment del sistema
Windows té una eina que pomposament crida Administració i manteniment d’imatges d’implementació. El que fa és chequear que els arxius del sistema associats a les instal·lacions, no estiguin corruptes. Arregla problemes de rendiment i d’actualitzacions fallides.
En el cercador de l’escriptori escriu Símbol del Sistema. Punxa amb el botó dret sobre ell i prem a Executar com a Administrador. S’obrirà la consola de comandos. Còpia i pega això:
dism.exe /Online /Cleanup-*image/Restorehealth
Realitzarà una revisió mèdica i arreglarà els problemes que trobi. Perquè funcioni has d’estar connectat a Internet.
Instal·la un antivirus i antimalware
Els troyanos, virus i un altre malware ralenteixen l’equip en consumir recursos per ocultar-se i per robar dades.
Windows inclou un antivirus (que ara també és antimalware) suficient per a un ús estàndard de l’ordinador, així que assegura’t que ho tens actiu i actualitzat, i realitza una revisió mèdica completa almenys una vegada al mes. Si uses el PC per a coses més arriscades, com descarregar de llocs sospitosos, llavors instal·la un antivirus especialitzat i un programari antimalware com Malwarebytes Antimalware.
Neteja la pols
Amb el temps s’acaba acumulant pols i brutícia en les reixetes de ventilació i en les aspes dels ventiladors, que fan que funcionin més lent o s’escalfin més. Si la ventilació no és correcta el PC es sobrecalentará, i funcionarà més lent. Almenys un parell de vegades a l’any cal obrir el PC i netejar-ho per dins.
Emmagatzematge
El rendiment dels sistemes d’emmagatzematge és vital perquè l’ordinador funcioni amb fluïdesa.
Avui dia existeixen molts tipus diferents (discos durs, SSD, discos M.2) que funcionen a diferent velocitat, i les aplicacions, especialment jocs, són cada vegada més grans. Així que és necessari alliberar el major espai possible per permetre a Windows organitzar correctament la ubicació dels arxius.
Operacions que fins fa poc eren imprescindibles, com Desfragmentar el disc, avui dia no són necessàries perquè Windows 10 ho fa automàticament.
Desactiva la barra de joc
Windows 10 té una barra de joc que permet gravar vídeos i capturar pantalles mentre jugues, però consumeix recursos.
Vegi la Configuració de Windows, prem en Jocs i desactiva Gravar clips de jocs:
Després entra en Game DVR i desactiva la grabacion en segon pla.
Desinstal·la el que no usis
És de calaix, però té més importància del que sembla. Instal·lem centenars d’aplicacions en el nostre PC, i la majoria instal·la fitxers temporals, s’actualitzen soles, es queden funcionant en segon pla, o arrenquen amb Windows. Consumeixen recursos fins i tot encara que no les usis.
Si tens programes o jocs que no empres tots els mesos, desinstal·la’ls. No t’ho pensis, tornar-los a instal·lar quan els necessitis és senzill. Elimina el superflu i veuràs com el teu ordinador funcionarà com a nou.
Passa l’escombra
Amb l’ús, Windows 10 acumula fitxers d’instal·lació, carpetes caché, arxius temporals, entrades òrfenes en el registre i un altre contingut escombraries que no serveix per res i ralenteix el rendiment. Realitza una neteja del sistema amb un programa com CCleaner Free o equivalent. Assegura’t que netes no només el sistema d’arxius, sinó també el registre.
Usar el Netejador de Windows
Windows 10 té el seu propi netejador, que elimina coses que altres programes no poden. En el cercador de l’escriptori posa Alliberador d’espai. Engega-ho, tria el disc on està instal·lat Windows i, això és molt important, prem el botó Netejar arxius del sistema. Podràs esborrar els fitxers d’instal·lació de les actualitzacions.
Programes
Quan instal·lem un programa no ens parem a pensar en la seva influència en el rendiment global de l’ordinador. Fins i tot fins i tot encara que no ho estiguem utilitzant, és probable que alguns dels seus mòduls estiguin funcionant en segon pla, robant recursos.
Altres vegades realitzen revisions mèdiques contínues per veure si hi ha una actualització, o per emetre notificacions.
Per desgràcia hi ha moltes aplicacions que hem d’instal·lar per obligació, doncs les usem diàriament. En aquest cas, cal reduir al mínim les seves interferències en l’ús del PC, quan no les estem utilitzant. Anem a veure uns quants trucs ràpids per optimitzar el rendiment dels programes.
Aplicacions en segon pla
Windows utilitza gran quantitat d’aplicacions que funcionen en segon pla, i a això cal afegir les que instal·lem. És hora de desactivar les que no necessites.
Accedeix a la Configuració de Windows des del cercador o el Botó d’Inici. Punxa en la icona Privadesa. Després entra en Aplicacions en segon pla. Es tracta de les apps de Windows que sempre estan actives: alarma, calendari, fotos, OneNote, receptes, Salut i Benestar, etc. Desactiva les que no usis.
Alleugereix la càrrega d’Inici
Molts programes es col·loquen en la memòria en arrencar Windows, i la majoria no són necessaris. Per què vas a tenir al lector de PDF actiu en memòria, si solament llegeixes PDFsuna vegada al mes?
Per desactivar programes en l’Inici, segueix aquests passos:
-
En el cercador o en Cortana escriu Administrador de Tasques
-
Accedeix a la solapa Inicio per veure els programes que s’engeguen automàticament quan arrenca Windows 10
-
En la columna Impacto d’Inici, busquen els programes marcats com a Alt o Mitjà. Això significa que ralenteixen l’arrencada
-
Aquells que no usis sovint, pots desactivar-los. Punxa amb el botó dret en la paraula Habilitat de la columna Estat, i selecciona Deshabilitar. No et preocupis, quan els necessitis funcionaran sense problemes
Tingues en compte que alguns programes amb el valor Alt necessiten arrencar a l’inici, per exemple el controlador de les targetes gràfica i de so. Desactiva només allò que no usis sovint. Si alguna cosa va malament, simplement has de tornar aquí i seleccionar l’opció Habilitar.
Retarda els serveis del sistema
En engegar-se, Windows 10 activa nombrosos serveis del sistema. Dotzenes de funcions que necessita per controlar l’ordinador. Alguna d’elles poden estar retardant l’arrencada, així que anem a explicar-te com retardar la seva engegada perquè ho faci quan Windows 10 ja està funcionant, així no hauràs d’esperar.
Tingues en compte que aquesta opció és només per a usuaris avançats. No canviïs res si no saps el que fas perquè podries alterar el correcte funcionament de Windows 10.
-
En el cercador o en Cortana escriu Executar. En la finestra que s’obre, escriu services.msc
-
S’obrirà una pantalla amb tots els serveis locals de Windows 10. Examina’ls i llegeix la Descripció per saber el que fa cadascun
-
Si sospites que algun està ralentint l’arrencada selecciona-ho, punxa amb el botó dret en el camp de la columna Tipus d’Inici, i entra en Propietats
-
En la secció Tipus d’Inici, tria Automàtic (Inici Retardat)
Reinicia després de jugar
Si tens 8 GB o menys de memòria RAM, s’omplirà ràpidament i Windows usarà el disc dur en el seu lloc, més lent, reduint el rendiment. Molts programes quan es tanquen no desapareixen per complet de la memòria. Reinicia l’ordinador sovint (especialment després de tancar un programa potent o un joc) per alliberar tota la memòria i millorar el rendiment.
Hardware i bateria
Cada vegada es venen més ordinadors portàtils, en múltiples variants (2 en 1, convertibles, etc), i menys ordinadors de sobretaula. Així que a l’hora d’aplicar trucs ràpids per optimitzar el maquinari del PC, cal tenir en compte a la bateria.
Altres aspecte com les incompatibilitats entre components, o la refrigeració s’apliquen a qualsevol PC.
Accelera la teva targeta gràfica
Tens una targeta gràfica NVIDIA? Obre el Panell de Control de NVIDIA, veu a Controlar la configuració 3D, prem en Configuració de Programa, i busca els jocs més potents que tinguis. Selecciona un, i en les opcions gràfiques tria Manera de control d’energia: Màxim rendiment preferit. El joc usarà els màxims recursos del teu PC.
Chequea les incompatibilitats
De vegades hi ha perifèrics o components que no es porten bé entre si. Això pot donar lloc a ralentitzacions o problemes de maquinari.
Amb el cercador de Windows localitza el Panell de Control i entra en Sistema. Accedeix a Administrador de dispositius. En la finestra que s’obre veuràs tot el maquinari del teu PC. Entra en cada component i revisa especialment el processador, la targeta gràfica i la targeta de so. Si veus icones grogues… mal senyal!:
Intenta localitzar el perifèric que dóna problemes i canvia-ho de slot o de connector USB. Quitació i posa components fins que detectis com produeix la incompatibilitat, i medita si pots viure sense ell o substituir-ho per un altre. Aquest tipus de problemes també s’arreglen actualitzant la BIOS i els drivers.
Millora la refrigeració
El teu ordinador té mecanismes per reduir la velocitat de la CPU, la targeta gràfica, o el disc dur, si la temperatura interior és massa alta. Si netes la pols de l’interior com hem explicat abans, i reorganitzes la col·locació de les targetes perquè l’aire circuli correctament, baixaràs la temperatura i el PC funcionarà més ràpid durant més temps. En el lateral dels ventiladors una fletxa indica l’adreça en què es mou l’aire. Instal·la més ventiladors si fa falta. Si no aconsegueixes baixar la temperatura de la CPU, demana ajuda a un expert i afegeix més pasta términa al xip, en el lloc on es connecta amb el disipador:
Canvia el pla d’energia
Si uses un portàtil o una tablet amb Windows 10, segurament tens actiu un pla d’energia Equilibrat. Fins i tot en un PC estàndard, aquesta opció s’activa per defecte. Però resulta que existeix un pla d’Alt Rendiment que està ocult. Si ho actives l’ordinador consumirà una mica més, però a canvi millorarà el rendiment.
L’el cercador de Windows posa Energia, i selecciona Triar Pla d’Energia. Prem a Canviar la configuració avançada d’energia. Prem en el pla que tinguis actiu en aquest moment, i selecciona Alt Rendiment:
Consells per optimitzar la bateria
Segueix aquests consells perquè la bateria del portàtil et duri més temps, i mantingui una major autonomia:
-
No cal deixar que la bateria es descarregui per sota del 30%
-
No és convenient carregar-la al 100%. Arribar només al 80 o 90%
-
És més eficient per a la vida de la bateria realitzar recarregues petites i freqüents
-
Completar una descàrrega i recarrega completa almenys una vegada al mes
-
Si fa molta calor (40 graus), no recarreguis al 100%. Mai recarreguis amb temperatures sota zero
-
No recarreguis mai després d’haver usat un programa o un joc molt potent. Deixa que l’ordinador es refredi
-
Abans de recarregar, si véns del carrer deixa el portàtil una estona a l’habitació perquè la bateria s’adapti a la temperatura ambienti
-
Abans de deixar una bateria sense usar durant molt temps, carrega-la al 50%
-
Si és possible, recarrega amb el portàtil apagat per complet. Quan està encès consumeix una part de la càrrega, cridada parasitaria, que impedeix optimitzar el procés
Notícia original ComputerHoy | “Trucos rápidos que dejarán tu PC como nuevo sin formatear”