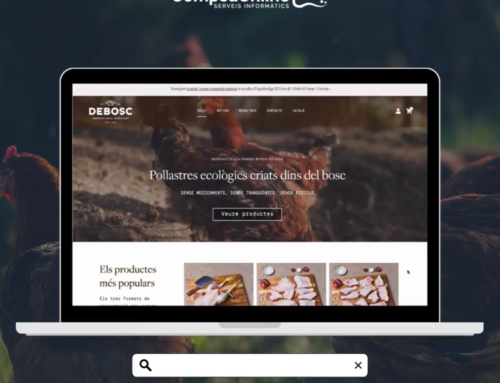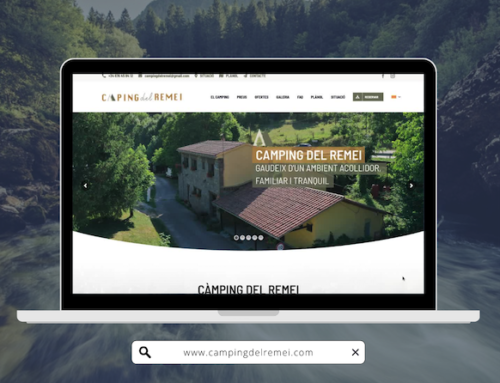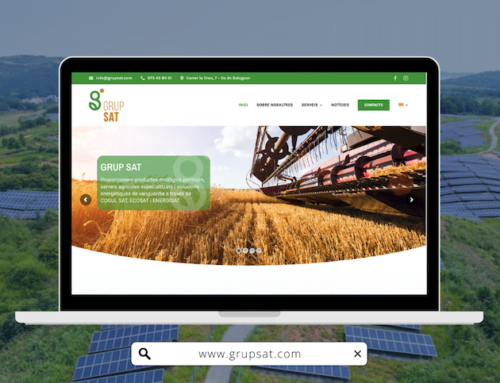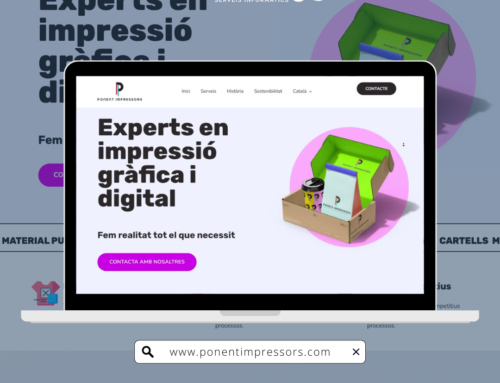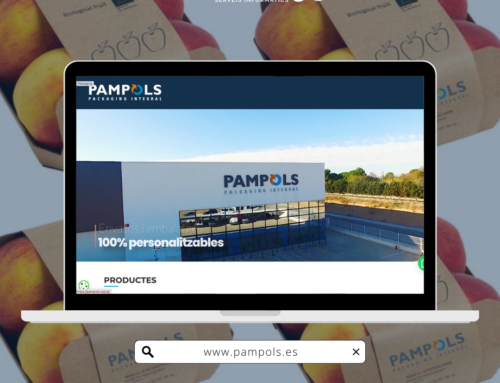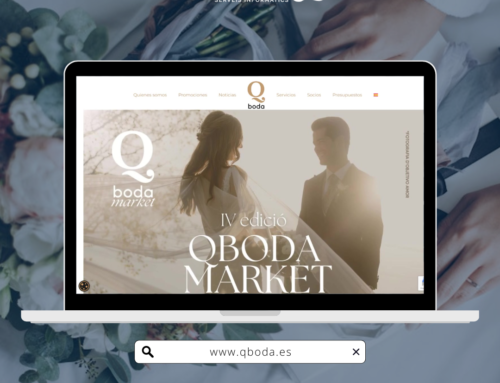Si el teu Windows 10 va lent i no tens clar el motiu no et preocupis, normalment és un problema que podem resoldre d’una manera senzilla, ràpida i sense haver d’entrar en complicades configuracions. Abans de res, és important que entenguis que això és una cosa «normal», entre cometes perquè no hauria de passar, però la realitat és que s’ha convertit en una cosa tan freqüent que s’ha acabat per normalitzar, i sí, té una explicació, el propi funcionament de Windows 10. Com sabran molts dels nostres lectors, amb el llançament de Windows 10 a Microsoft van apostar totalment per un model de sistema operatiu com a servei, abandonant el clàssic enfocament de sistema operatiu com a producte. Això va donar peu a l’adopció de cicles d’actualitzacions semestrals que introdueixen noves funcions, canvien determinats aspectes de sistema operatiu, allarguen el seu cicle de vida i milloren, en teoria, el seu rendiment. Per desgràcia, no és estrany veure que, després d’instal·lar una actualització semestral, Windows 10 va lent o mostra comportaments erràtics. Això pot ser degut a moltes causes, com ara a problemes d’incompatibilitat a nivell de drivers, o a canvis no desitjats en la configuració. No obstant això, si el teu Windows 10 va lent i no has instal·lat cap actualització no et preocupis, en aquest article anem a repassar una sèrie de consells de manera general que poden ajudar-te a recuperar aquesta «vivesa», aquesta agilitat que tenia aquest sistema operatiu quan vas començar a utilitzar-lo, i sense que hagis de recórrer a una reinstal·lació neta.
Per què el meu Windows 10 va lent? consideracions prèvies
Abans de llançar-nos a veure les possibles solucions és important tenir en compte el maquinari de l’equip que estem utilitzant per moure aquest sistema operatiu. Windows 10 no és especialment exigent pel que fa a maquinari es refereix, però si estem utilitzant un PC amb una configuració modesta no cal esperar una experiència totalment òptima i perfectament fluida. Amb això vull dir que, abans de tot que el teu Windows 10 va lent, has de preguntar-te si aquestes alentiments que pateixes no seran la conseqüència normal d’utilitzar un PC o portàtil amb un maquinari poc potent. Per ajudar-te a dilucidar aquesta qüestió, vull compartir amb tu tres configuracions tipus que et serviran com a referència de l’experiència d’ús que pots esperar amb aquest sistema operatiu:
- Processador Intel Atom, Celeron o similar de baix consum i baix rendiment, 2 GB de memòria RAM i emmagatzematge EMMC o disc dur: és una configuració de maquinari molt fluixa, i serà normal que Windows 10 funcioni amb lentitud.
- Processador Intel Pentium G, AMD Athlon (Zen), 4 GB de RAM i disc dur a 7.200 RPM: una configuració superior a l’anterior i un salt important. El normal és que Windows 10 funcioni bé, sempre que no entris en multitasca intensiva ni executis aplicacions molt exigents.
- Processador Core i3, Ryzen 3, 8 GB de RAM i unitat SSD: a partir d’aquest nivell l’experiència d’ús amb Windows 10 hauria de ser molt bona, el que significa que no seria normal experimentar lentitud ni problemes de rendiment.
No cal dir que si et trobes per sota de la configuració mínima que hem donat el rendiment de Windows 10 hauria de ser molt pobre, i seria totalment normal. Per contra, si et trobes per sobre de la tercera configuració seu rendiment hauria de ser «perfecte».
Què fer si Windows 10 va lent
En cas que el teu equip encaix en la segona o en la tercera configuració, o estigui per sobre de totes dues, i notes que Windows 10 va massa lent està clar que tens un problema.
Amb els consells que et donarem a continuació podràs, en la majoria dels casos, resoldre-ho sense problema. Et recomanem seguir l’ordre d’aplicació en què els trobaràs exposats, ja que resulta la més eficient.
1-.Fes una anàlisi completa a la recerca de malware
Si el teu PC amb Windows 10 va lent una de les causes més freqüents sol ser una infecció per malware. No totes les amenaces de seguretat tenen els mateixos efectes, i tampoc el mateix impacte, però si ens trobem amb aquesta situació i no trobem, a priori, una explicació raonable, el primer que hem de fer és analitzar el sistema. Realitzar una anàlisi de seguretat amb Windows 10 és ràpid, senzill i efectiu, fins i tot encara que utilitzem Microsoft Defensar. Aquesta solució de seguretat ha millorat de forma notable i s’ha convertit, a dia d’avui, en un antivirus totalment funcional que no té res a envejar a altres solucions de tercers. Les infeccions per malware més perilloses són, precisament, les que més s’esforcen a passar desapercebudes, encara que no sempre ho aconsegueixen. Una simple anàlisi i llest, podrem acabar amb elles en la majoria dels casos. Fins i tot encara que no creguis haver patit una et recomano, si notes que Windows 10 va lent i no trobes una explicació, que procedeixis a fer una anàlisi, per descartar totalment aquesta opció. Per realitzar una anàlisi només hem de prémer la tecla Windows i escriure «Seguretat de Windows». Entrem al primer resultat i llest, trobarem totes les opcions que necessitem per personalitzar la seguretat de sistema i de l’anàlisi.
2.-Desactiva l’inici ràpid de Windows 10
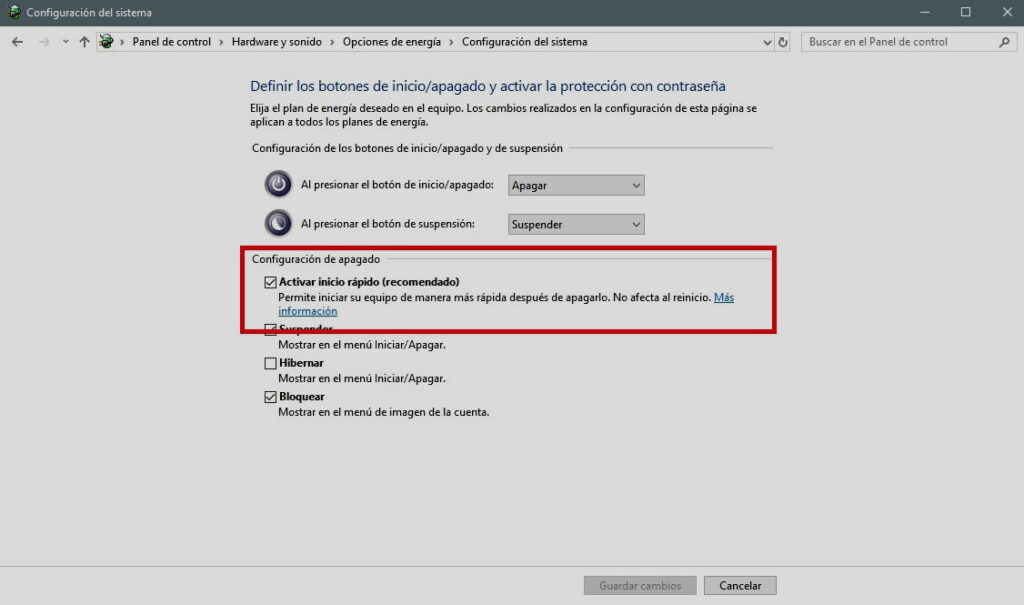
Sé que pot semblar contradictori, però la veritat és que és una solució que ha funcionat en molts casos, tinc constància d’això per persones properes a les que els va ajudar a resoldre problemes de lentitud en els temps d’arrencada de sistema operatiu.
L’inici ràpid serveix per reduir el temps d’arrencada de l’ordinador. Això vol dir que hauria d’estar activat per evitar l’inici lent en Windows 10, però la realitat és que pot acabar donant problemes i fer just tot el contrari.
Això té una explicació, i està en el propi funcionament de l’inici ràpid. Segons Microsoft, quan activem aquesta opció i apaguem el PC es desconnecten totes les sessions i l’equip entra en mode d’hibernació. El sistema realitza la configuració de bolcat de memòria de sistema, però aquest procés pot generar errors que, a la fi, alenteixen el procés d’inici. Per solucionar-n’hi ha prou amb desactivar l’inici ràpid. És molt simple, només hem d’entrar en el Panell de Control i seguir la ruta Maquinari i So> Opcions d’Energia> Canviar les accions dels Botons d’Inici i Apagat. A la imatge adjunta podeu veure la casella que hem de desactivar.
Si voleu tornar a activar l’inici ràpid, podeu fer-ho en qualsevol moment repetint el procés indicat.
3.-Deshabilita les aplicacions que carreguen d’inici
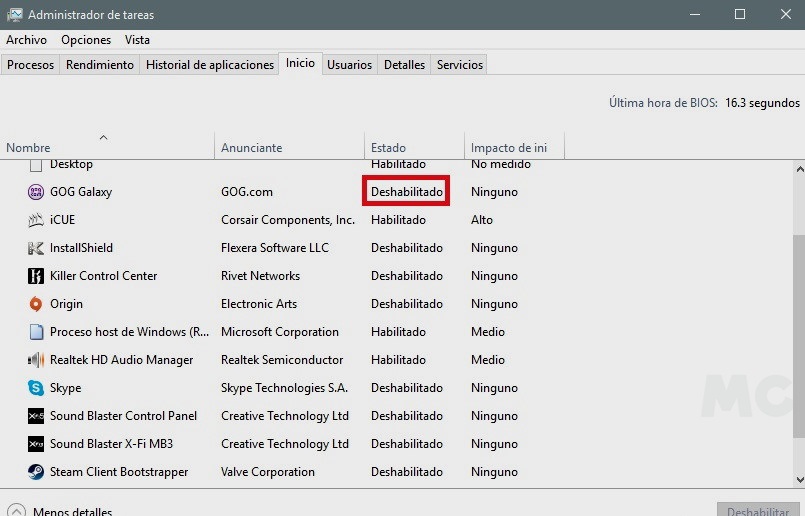
És una de les millors maneres de millorar el rendiment del teu equip si Windows 10 va lent, ja que actua en dos grans fronts. D’una banda limita les aplicacions que carreguen d’inici, el que redueix els temps d’arrencada (el sistema carrega abans), i d’altra banda també minimitza les aplicacions que queden actives en segon pla, el que redueix el consum de recursos. Hem de tenir en compte que no ens interessa acabar amb totes les aplicacions que carreguen d’inici, ja que algunes d’elles poden ser-nos útils. Per exemple, si tenim una targeta de so Sound Blaster o un perifèric Corsair hauríem de deixar que els seus corresponents aplicacions carreguin d’inici, ja que són necessàries per poder aprofitar-los de forma òptima.
A la fin, és l’usuari el que ha de determinar quines aplicacions vol que carreguin d’inici i quines aplicacions no. A continuació t’indico com pots deshabilitar:
- Prem la tecla Windows i escriu «Administrador de Tasques».
- Entra a la pestanya «Inici», fes clic dret de ratolí en els programes que vulguis desactivar i llest.
- Pots tornar a habilitar en qualsevol moment repetint aquest procés.
- Els programes que carreguen d’inici poden tenir un impacte baix, mitjà o alt en el temps d’arrencada, i alguns poden aparèixer com «no mesurat».
4.-Optimitza les unitats d’emmagatzematge
La unitat d’emmagatzematge té un impacte important en el rendiment de el sistema. Si el teu Windows 10 va lent i cap de les opcions anteriors t’ha funcionat, hauries de dedicar uns instants a optimitzar-les.
Com sabran molts dels nostres lectors, amb l’ús normal del nostre equip els discos HDD es fragmenten i perden rendiment. Afortunadament és una cosa normal, i no és un problema per a res greu, de fet resoldre’l només ens portarà un moment gràcies a l’eina integrada de Windows 10.
Abans de res vull recordar-vos que el procés d’optimització d’unitats que integra Windows 10 és diferent a el clàssic procés de desfragmentació que podíem trobar en sistemes operatius anteriors, ja que està perfectament adaptat per aconseguir resultats òptims tant amb unitats HDD com amb unitats SSD. No teniu res a témer, ja que no redueix la vida útil dels SSDs, i òbviament tampoc la dels HDD, així que utilitzeu-sense por.
Per optimitzar les unitats d’emmagatzematge només hem de prémer la tecla Windows, escrivim «desfragmentar i Optimitzar Unitats» i ens anem a el primer resultat. Fet això, només ens queda triar quina unitat volem optimitzar i deixar que l’equip treballi. Si no volem estar pendents d’aquest tema podem fixar execucions programades entrant a l’opció «Canviar Configuració.
5.-Acaba amb les aplicacions inútils que queden en segon pla
Si malgrat tot el que hem fet fins ara el teu Windows 10 va lent, crec que és el moment de tornar a alliberar recursos. Encara que hàgim deshabilitat algunes aplicacions d’inici, és probable que aquestes tornin a carregar-se a l’iniciar altres aplicacions que depenen d’elles, o que tinguem altres en segon pla que no podem desactivar directament a través d’aquella opció.
També és possible, com a conseqüència de l’ús normal de Windows 10, que tinguem aplicacions instal·lades que ja no utilitzem però que segueixen consumint recursos. El millor és desinstal·lar, però si no estem segurs d’això i volem conservar-les n’hi ha prou amb tancar-les i evitar que segueixin consumint recursos en segon pla.
Per tancar-les només hem de prémer la tecla Windows i escriure «Administrador de Tasques». Ens anem a la pestanya «Processos» i tanquem les aplicacions que no anem a necessitar. Si volem desfer-nos d’elles per sempre haurem de eliminar-les, un procés molt senzill:
- Prem la tecla Windows i escriu «Afegir o Treure Programes».
- Selecciona les aplicacions que vulguis desinstal·lar fent clic en elles.
6.-No t’oblidis de el pla d’energia
El pla d’energia pot influir molt en el rendiment de sistema, no en va determina bona part de l’consum energètic dels components, i pot allargar o reduir de forma notable l’autonomia en equips portàtils.
Si el nostre equip està utilitzant el pla d’energia de baix consum aquesta podria ser la raó per la qual Windows 10 va lent. La solució passa per canviar a un pla d’energia que permeti un consum superior. Si tenim un portàtil, us recomano utilitzar el pla d’energia equilibrat, ja que ofereix el millor valor en relació rendiment-autonomia.
Per contra, si utilitzeu un PC d’escriptori, el millor és optar pel pla d’alt rendiment. També és possible crear un pla d’energia totalment personalitzat.
És un ajust molt senzill, encara que si voleu crear un pla personalitzat pot portar-vos un temps. Aquests són els passos que hem de donar:
- Premem la tecla Windows i escrivim «Edita Pla d’Energia».
- Entrem al primer resultat i triem l’opció «Canviar la configuració avançada d’Energia».
- Podem triar un dels plans predeterminats o crear-ne un personalitzat.
7.-Un Windows 10 sense floritures
Si el teu PC té unes especificacions molt justes i encaixa dins de la primera configuració tipus que hem donat a el principi de l’article està clar que Windows 10 va lent per les limitacions del teu propi equip, però tranquil, pots millorar el rendiment.
Windows 10 és un sistema operatiu d’última generació que utilitza una interfície bastant ciutat i que compta amb animacions i efectes que, òbviament, consumeixen recursos. Si redueixes aquests efectes i aquestes animacions alliberaràs recursos, i el sistema tindrà un funcionament més fluid.
És evident que això implica reduir la qualitat d’imatge i els detalls de sistema operatiu, però si tenim una configuració de maquinari molt limitada és una de les millors opcions, us ho dic, de nou, per experiència pròpia.
La llista d’opcions que podem desactivar és bastant àmplia, així que et recomano que et prenguis el teu temps i facis un cop d’ull a tot per crear una configuració personalitzada que et permeti ajustar la relació rendiment-nivell de detall. Si no vols complicar-te no et preocupis, pots triar directament l’opció «Ajustar per obtenir el millor rendiment».
Aquests són els passos que has de seguir per personalitzar els efectes i els detalls visuals en Windows 10:
- Prem les tecles «Windows + R» per obrir la finestra «Executar».
- A la finestra que apareix escriu sysdm.cpl.
- Ves a la secció «Propietats de el Sistema» i segueix la ruta «Opcions Avançades> Rendiment> Configuració».
- Entra a «Ajustar per Obtenir el Millor Rendiment» i tria l’opció que vulguis.
8.-Tens espai lliure en els teus unitats d’emmagatzematge?
Una altra de les raons per les quals Windows 10 va lent pot ser la manca d’espai en disc. Com sabran molts dels nostres lectors, aquest sistema operatiu pot utilitzar espai d’emmagatzematge en disc com a memòria virtual, i moltes aplicacions i eines depenen d’aquest recurs per funcionar.
Alliberar espai pot ajudar a millorar el rendiment, i també ens evitarà haver de lidiar amb els problemes que representa un PC que s’ha quedat sense ni tan preuat recurs. Per a mostra un botó, un PC que no té espai lliure no podrà guardar fotos ni arxius, tampoc podrà actualitzar-se, no ens permetrà instal·lar noves aplicacions, i ni tan sols podrà escorcollar determinats elements per millorar l’experiència d’ús en general.
Podem alliberar espai de moltes maneres, però a continuació us deixo resumides tres de les més efectives.
- Opció 1: prem la tecla Windows i escriu «Alliberador d’Espai en Disc». Això ens permetrà accedir a una eina de Windows 10 amb la qual alliberar espai de forma directa en la unitat d’emmagatzematge que vulguem. Un cop dins vam triar quins continguts volem eliminar i ja està, el procés és automàtic.
- Opció 2: fem servir la funció «Alliberar espai ara». Per a això, premem la tecla Windows i escrivim «Configuració d’Emmagatzematge», entrem en «Alliberar Espai Ara» i triem totes les dades que vulguem eliminar. La quantitat d’espai alliberat pot variar molt en funció de cada equip.
- Opció 3: podem desfer-nos de les aplicacions que ja no utilitzem seguint el procés que us hem indicat anteriorment, és a dir, recorrent a «Afegir o Treure Programes».
9.-El Game Mode pot ajudar, encara que no esperis miracles
Quan Microsoft va presentar al Game Mode va generar molt enrenou i un gran interès. És comprensible, ja que aquesta manera anava a alliberar recursos de forma intel·ligent per millorar el rendiment de sistema operatiu en jocs. No obstant això, quan vam tenir l’oportunitat de provar-ho, vam poder constatar que les millores eren mínimes.
El temps ha passat, i a dia d’avui el Game Mode segueix sense fer miracles. Si el teu Windows 10 va lent i els jocs no et rendeixen gens bé no esperis un miracle. No obstant això, si tens un equip capaç d’aconseguir un rendiment acceptable, activar aquesta manera pot ajudar-te a aconseguir una petita millora de fluïdesa que, en alguns casos, pot marcar una diferència important, sobretot si ens dóna uns pocs fotogrames extra i ens permet apropar-nos a mitjanes de 30 FPS estables.
En qualsevol cas, no ho descarteu, és una manera gratuïta i fàcil d’aconseguir una mica més de rendiment, així que no perdeu res per provar-ho.
Per activar-hem de seguir aquests passos:
- Premem la tecla Windows i escrivim «Configuració de Mode de Joc».
- Entrem al primer resultat i llest, només hem de activar-lo.
10.-Mantingues els controladors actualitzats, i si res no funciona planteja’t reinstal·lar
En cas que res del que t’hem dit fins ara hagi funcionat, hauries de revisar els controladors. Mantenir el sistema operatiu i els components de l’equip actualitzats és fonamental perquè tot funcioni correctament, i és que no només poden millorar el rendiment, sinó que també poden resoldre determinats conflictes que, d’una manera o altra, poden acabar perjudicant a altres components, o fins i tot a el propi sistema operatiu.
Recorda sempre que has de:
- Descarregar els controladors directament des del web de fabricant.
- Assegurar-te que són compatibles amb el maquinari i la versió de sistema operatiu que utilitzes.
- Instal·lar únicament drivers que han estat certificats i validats com versions finals, res de alphas ni betes.
Si Windows 10 va lent malgrat tots els passos que hem donat, pot ser que tinguis un problema a nivell de maquinari o que el teu PC tingui problemes de temperatura. En cas que no t’atreveixis a «cacharrear» tens un últim cartutx, fer una còpia de seguretat de les teves dades i reinstal·lar Windows 10 des de zero, és a dir, fer una instal·lació neta. Tingues en compte que si completes aquest últim pas i malgrat tot Windows 10 va lent has de posar l’ull, sens dubte, en el maquinari.